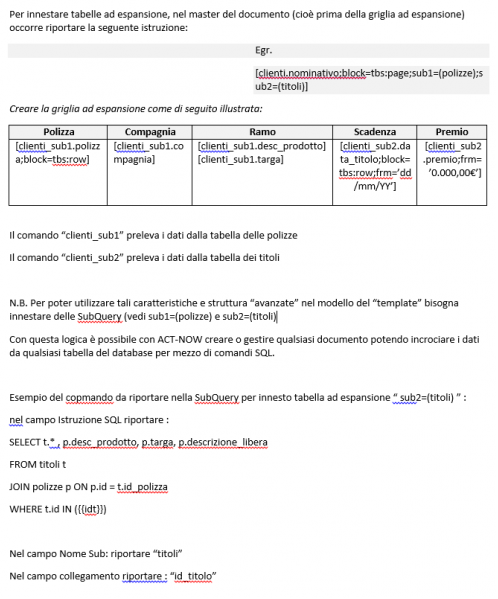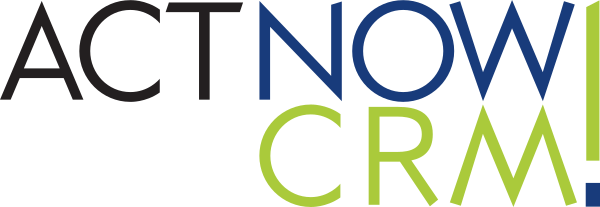Dalle liste dei vari moduli presenti in ActNow (anagrafica, polizze, titoli, sinistri, ecc…) dopo aver selezionato i record desiderati è possibile generare un documento in stampa-unione, selezionando il modello da una lista di template (preparati in precedenza in Word) e caricati tra le opzioni dei template.
Il software dopo la conferma di stampa mostra l’anteprima e presenta due link con la data del giorno corrente.
Il primo link permette di Aprire il documento in formato word.
Il secondo link permette di Aprire il documento in formato PDF.
Cliccando su uno dei due link il software scarica il modello selezionato che sarà precompilato con i Dati della Scheda del Cliente selezionato.
Creazione Template
Modelli word
I template dei documenti Word si modificano e gestiscono alla voce
IMPOSTAZIONI => TEMPLATE => WORD/PDF
Si suggerisce sempre di partire da un Template già caricato, cliccando sull’icona del DUPLICA accanto a quella del MODIFICA (matita).
Un template originariamente per il modulo ANAGRAFICA potrebbe non funzionare correttamente all’interno di un altro modulo, pertanto occorre duplicare solo quelli appartenenti al Modulo che vogliamo utilizzare.
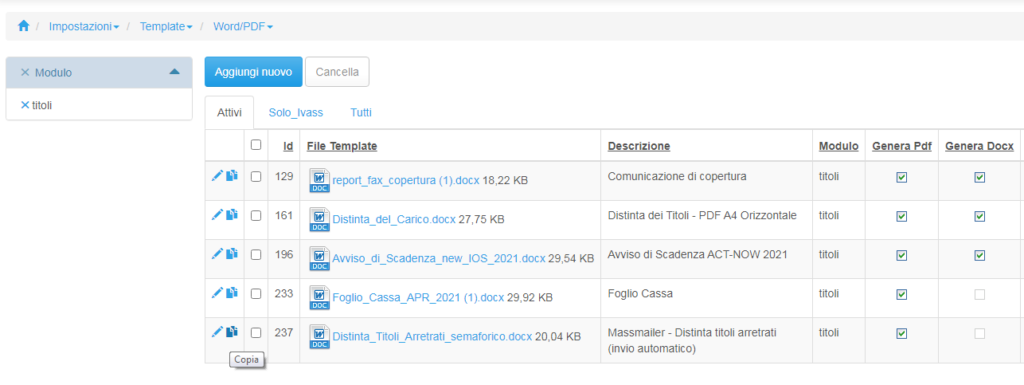
Per modificare un template già esistente, si può intervenire direttamente nel documento Word.
Per modifiche alle formule e ai codici all’interno del file è necessario aprire un ticket e richiedere l’intervento della nostra consulenza.
La LEGENDA dei campi da utilizzare nei template Word si trova nel tab SQL all’interno della scheda di modifica del singolo template.
Qui sono riportati comandi avanzati per chi conosce il linguaggio SQL, ma anche la legenda dei campi Stampa Unione che si possono copiare con un click e incollare all’interno di un file Word.
Per modifiche più semplici (cambiare un’immagine, ecc…) o comunque per aggiornare il template:
– clicca sull’icona della matita per modificare il template;
– clicca sul nome del file Word caricato all’interno e scaricalo;
– aprilo con Word (anche direttamente dall’angolo a sinistra del browser, col tasto dx ‘Mostra nella Cartella’);
– fai le modifiche al file facendo attenzione a non cancellare codice utile per compilare i template coi campi stampa unione;
– ricarica il file trascinandolo oppure selezionandolo all’interno della cartella del PC
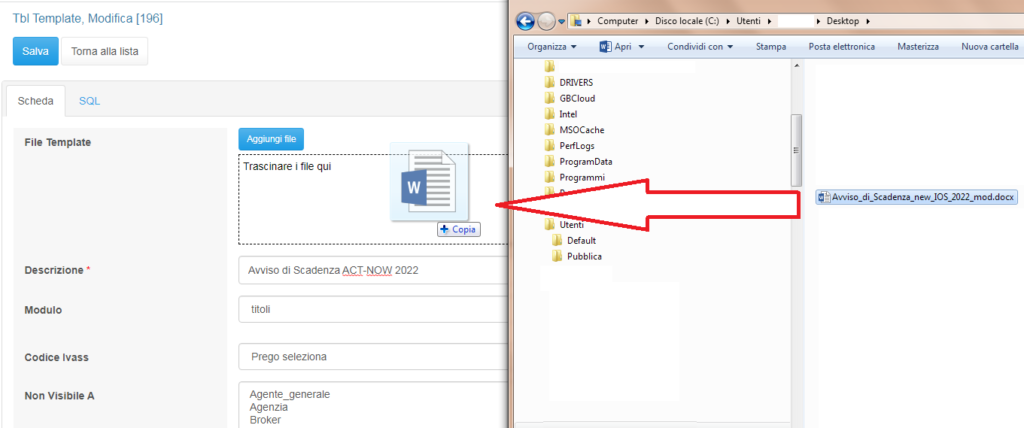
Procedimento creazione ‘da zero’ di modelli semplici o “standard”
- creare un nuovo modello in word (con il proprio Office o Libre Office) e riportare in posizione il campo desiderato.
- salvare il documento in formato .docx
- caricare il modello appena creato in ActNow seguendo il percorso
IMPOSTAZIONI => TEMPLATE => WORD/PDF - cliccare su AGGIUNGI NUOVO o meglio ancora, duplicare uno dei template già caricati e modificarlo.
- in DESCRIZIONE riportare il nome che verrà visto in elenco dall’utente
- in MODULO indicare in quale elenco del software mostrare il modello (anagrafica, polizze, titoli, ecc…)
- Metti la spunta su GENERA PDF e GENERA WORD.
- clicca su SALVA
Il Sistema permette la creazione di modelli di lettere o distinte da generare in stampa unione dai vari moduli desiderati.
A questo punto il documento sarà disponibile nel modulo indicato.
Per conoscere i Nomi dei campi da poter utilizzare nel modello word:
IMPOSTAZIONI => TEMPLATE => WORD/PDF
- Filtrare dal pannello di sinistra la tabella desiderata;
- copiare il codice compreso di parentesi quadre aperte e chiuse dalla colonna “Campo Stampa Unione”;
- incollarlo nel modello word docx.
NB: inserire data con aggiornamento automatico su template Word
Per inserire la data con aggiornamento automatico bisogna usare le impostazioni di Word:
Con il documento WORD aperto,
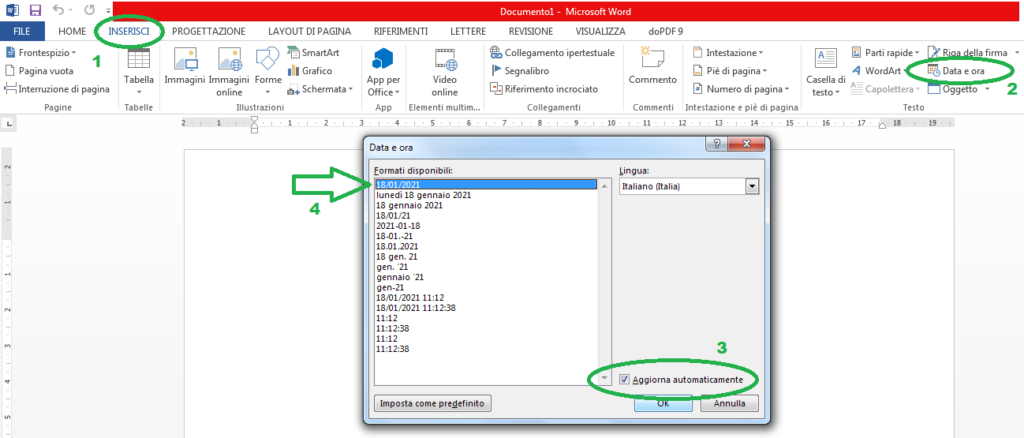
INSERISCI => DATA E ORA => scegliere il formato della data e spuntare “Aggiorna automaticamente“.
Ogni volta che verrà generato un documento Word o PDF, la data verrà messa aggiornata.
Variante in LibreOffice: INSERISCI => COMANDO DI CAMPO => DATA
Approfondimento: Modelli Word Avanzati
Per l’aggancio dei dati prelevando i valori dei campi dalla tabella desiderata si consiglia di utilizzare i comandi SQL che permettono anche una maggiore performance nei tempi di risposta e quindi il report sarà molto più veloce.
Solitamente questa modalità è riservata ad utenti con un profilo informatico più avanzato.
Tuttavia proviamo a dare una spiegazione molto semplice in quanto trattasi di copiare il codice SQL indicato nella scheda del Template alla voce “Legenda”.
La tabella di partenza viene gestita tramite l’id della stessa, ovvero in base al record selezionato. Quindi se il modulo è “anagrafica” l’id sarà anagrafica.id altrimenti se il modulo è polizze sarà polizze.id con relativo raggruppamento.
In alternativa se non si ha una discreta conoscenza dell’SQL o non si riesce a procedere in autonomia, questa modalità va gestita insieme al personale di IOS con il quale si valuterà la complessità del documento che si desidera generare.
Quando si crea un template che deve prendere i campi dalle polizze, dopo aver impostato nella query_principale il comando SQL per determinare i dati da leggere, quindi la query prende da anagrafica in JOIN con le polizze, i campi in stampa unione da impostare nel modello di documento .docx avranno comunque sempre il formato base [clienti.nomecampo].
Nel modulo TBL_TEMPLATE sono presenti 2 modelli base denominati rispettivamente “Modello Base dal modulo Polizze” e “Modello Base dal modulo Anagrafica”.
Per la creazione di propri modelli personalizzati, si consiglia di partire da questi modelli basi che nel loro interno riportano già il codice SQL.
In pratica basterà duplicare il modulo “Modello Base…” e formattare il testo riportando i campi in stampa unione nelle posizioni desiderate.
Altri modelli molto più avanzati come ad esempio la Scheda Cliente o l’Avviso di scadenza, prevedono l’aggancio di molteplici tabelle del sistema con relativa funzione di espansione automatica delle tabelle innestate.
Premesso i comandi SQL indicati al punto precedente, di seguito riportiamo un esempio concreto ma comunque trattasi di comandi per gestire il word vedi TinyButStrong ( https://www.tinybutstrong.com/support.php ):