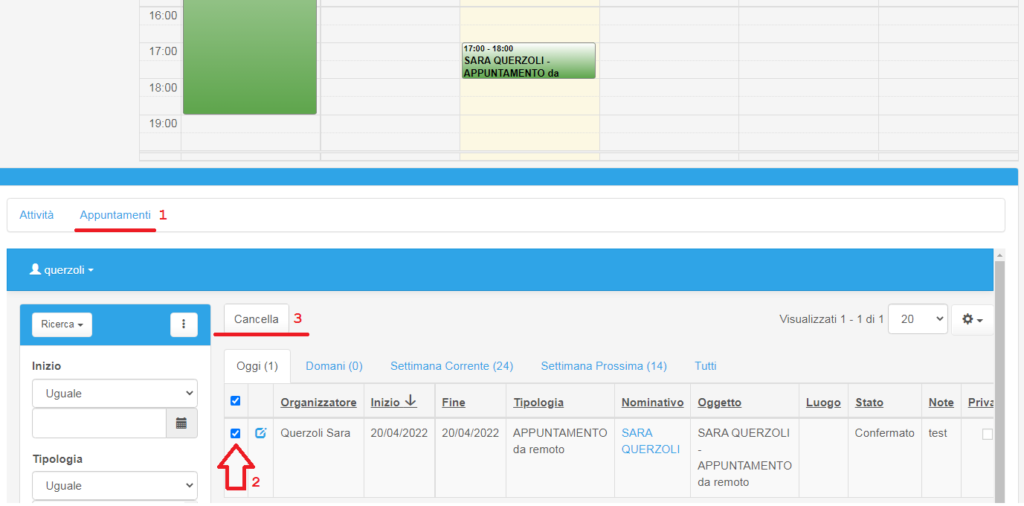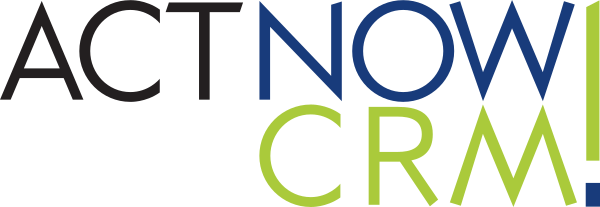ActNow nella sua licenza versione PRO viene distribuito con all’interno un Calendario per segnare gli appuntamenti dello staff di Agenzia.
Per assegnare a ciascun utente un colore (per essere facilmente identificato all’interno del calendario) e soprattutto per assegnare la visibilità condivisa delle agende segui le istruzioni al momento della Creazione Guidata Utenti (vedi link) e Utenti Collegati.
Condividendo i calendari in ActNow attraverso il modulo Utenti Collegati si va a condividere anche il portafoglio.
Per evitare la condivisione del portafoglio va creato il Team di lavoro che permetterà di condividere SOLO il calendario.
In IMPOSTAZIONI => SERVIZIO => CALENDARIO => TEAM
clicca su AGGIUNGI NUOVO per creare un nuovo team, e chiamalo con un nome a tua scelta
(ad esempio Dipendenti, Amministrativi, Collaboratori, oppure suddividendo per città, per sede, a seconda dell’operatività).
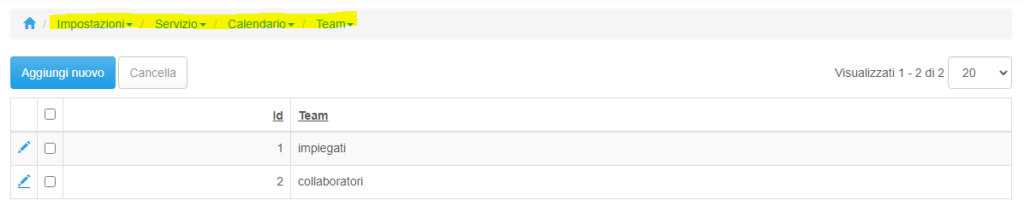
Una volta creato uno o più Team, all’interno della singola scheda utente nel modulo IMPOSTAZIONI => CREAZIONE GUIDATA UTENTI scorrendo in fondo alla pagina trovi il TAB UTENTI TEAM a cui con AGGIUNGI NUOVO puoi assegnare all’utente il team appena creato.
Così facendo i membri dello stesso team potranno vedere i rispettivi calendari ma NON i portafogli.
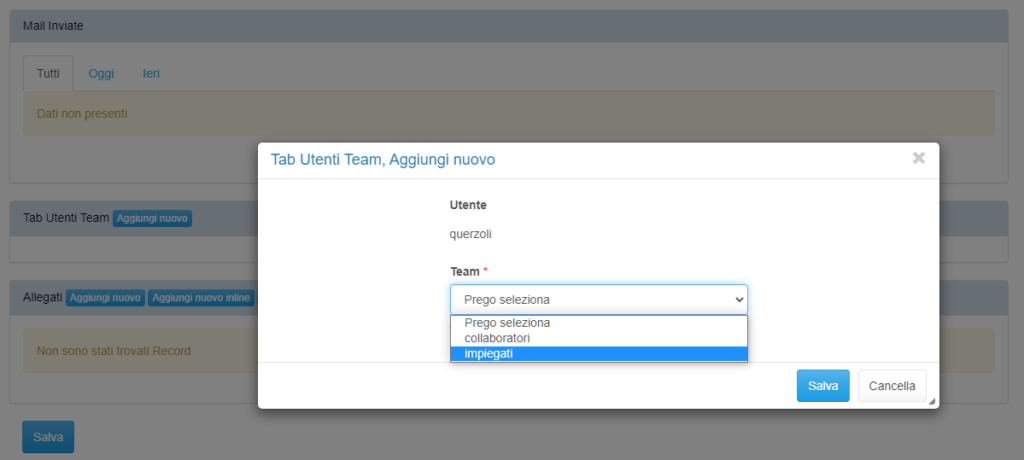
Il Calendario di ActNow funziona in maniera molto similare a un Google Calendar con il valore aggiunto di poter collegare le anagrafiche dei singoli appuntamenti a quelle registrate nel nostro software e quindi avere a portata di mano tutti i dati del cliente che stiamo per incontrare.
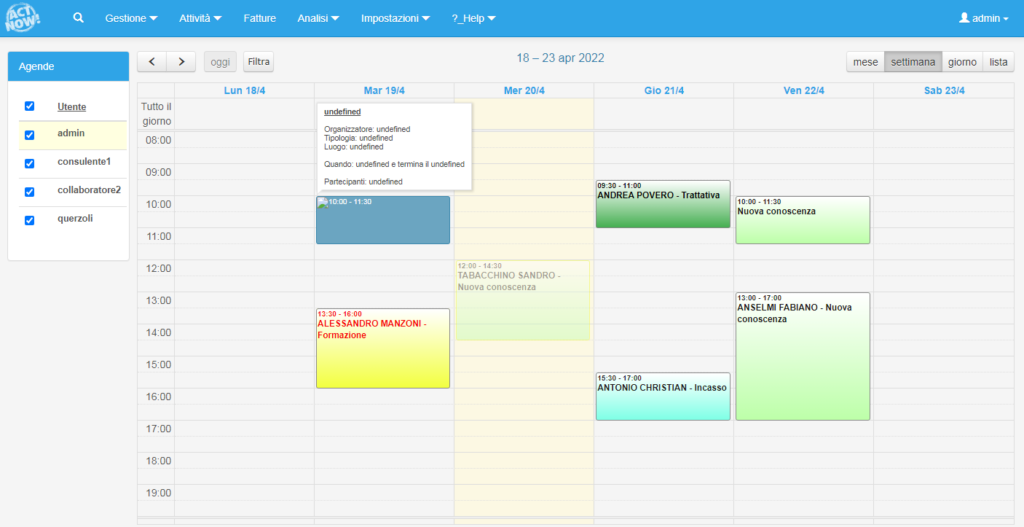
Per creare un appuntamento ad un certo orario e in una certa data clicca trascinando il mouse nel lasso di tempo che vuoi occupare con quell’appuntamento.
NB: per l’utilizzo da tablet è necessario tenere premuto il punto corrispondente a data e ora dell’appuntamento che vogliamo fissare.
Si apre una nuova schermata modale:
– seleziona dal menu a tendina l’utente che si occuperà di quell’appuntamento.
– se l’evento è PRIVATO ovvero non deve essere visto da altri membri dello staff metti la spunta su PRIVATO
– seleziona dall’elenco mettendo il pallino sulla tipologia di appuntamento che vuoi utilizzare
(gestisci l’elenco in Impostazioni => Servizio => Calendario => Tipologia)
– se vuoi collegare all’appuntamento una anagrafica presente nel CRM, ad esempio un cliente o un potenziale tale, inizia a scriverne il nome nel campo NOMINATIVO, ActNow suggerirà un’anagrafica corrispondente.
– se non viene proposto un indirizzo di default, come quello di casa del cliente puoi inserirne uno nel campo LUOGO.
– controlla ed eventualmente modifica data e orario di inizio e fine dell’appuntamento.
– nelle note puoi riportare annotazioni per prepararti all’appuntamento, oppure il link per collegarti nel caso di appuntamento online (l’accesso a Google Meet, Zoom, Webex, ecc…)
– seleziona dal menu a tendina dello STATO se l’appuntamento è CONFERMATO, IN DUBBIO oppure ANNULLATO.
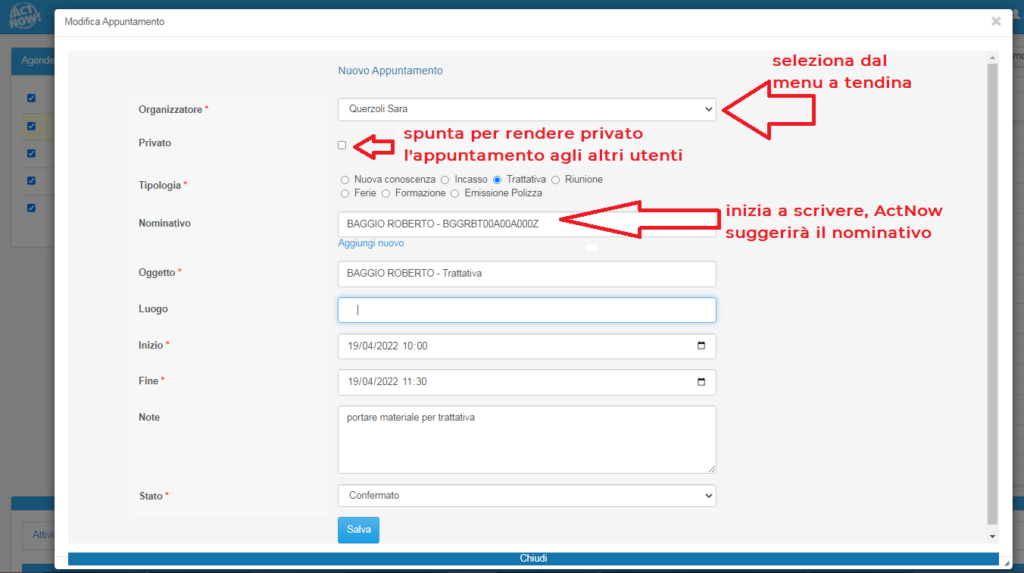
Un appuntamento CONFERMATO sarà di colore acceso e risulterà svolto una volta passato nel calendario.
Un appuntamento IN DUBBIO sarà trasparente e occorrerà passarlo a STATO = CONFERMATO per indicarlo.
Qualora un appuntamento venga annullato dal cliente o dall’utente assegnatario lo stato può essere passato a ANNULLATO.
Un appuntamento può essere anche cancellato:
– scorri la pagina e clicca sul TAB ‘APPUNTAMENTI’
– seleziona l’appuntamento che vuoi cancellare
– clicca su CANCELLA