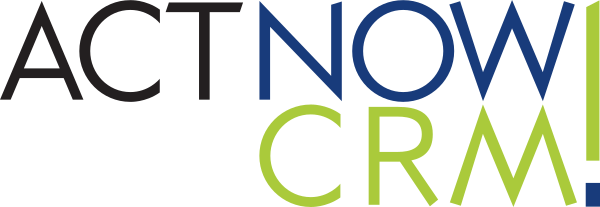In ActNow è possibile impostare il proprio account mail per l’invio verso i Clienti, anche da diversi account e stabilire quali utenti potranno utilizzare tali account nella fase di invio mail verso il cliente.
Configurazione dei Parametri di invio Mail
Per configurare le mail:
Impostazioni => SMTP Account Email => Aggiungi Nuovo
(o ‘matita’ per modificare un account già esistente)
Impostare i parametri di SMTP, il nome utente e la password (che sarà non visibile).
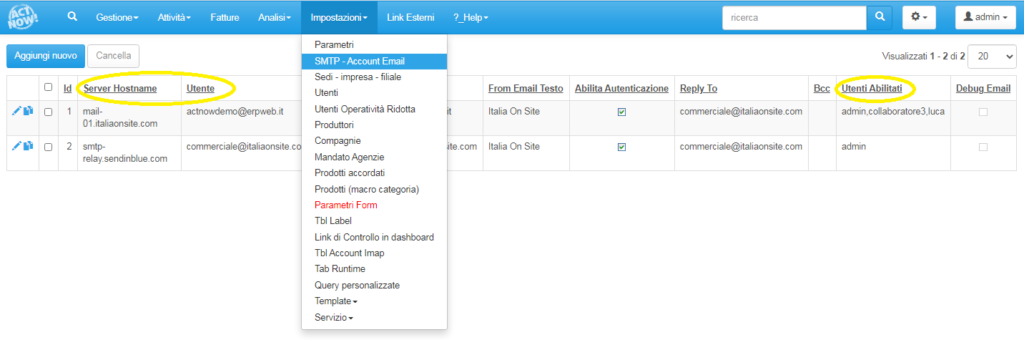
Per configurare una casella mail in autonomia:
SERVER HOSTNAME: dipende dal fornitore, i più frequenti
smtp.gmail.com per Gmail
smtp.aruba.it per Aruba (o smtps.aruba.it per gli account a pagamento)
UTENTE: casella mail (es: account@gmail.com)
PASSWORD: password della casella selezionata
PORTA: dipende dal fornitore, per Gmail e Aruba è 465
FROM EMAIL: casella mail da cui partiranno le mail (es: account@gmail.com)
FROM EMAIL TESTO: testo che verrà visualizzato come mittente per i destinatari (es: ITALIA ON SITE SRL)
UTENTI ABILITATI: utenti che potranno inviare mail dalla casella indicata dall’interno di ActNow (iniziare a scrivere l’iniziale e il software suggerirà il nome utente)
REPLY TO: casella mail a cui arriveranno le mail di risposta.
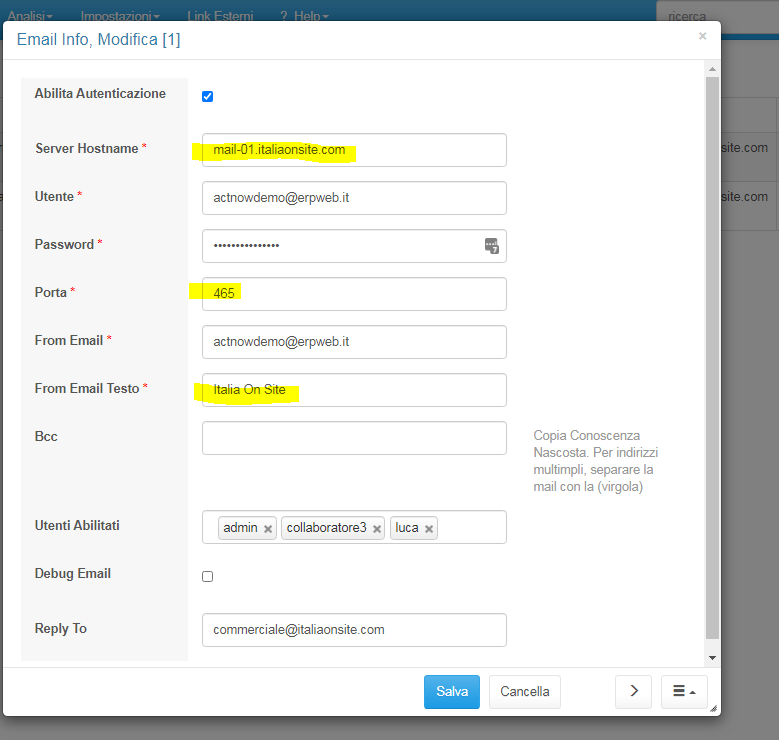
Configurazione mail specifica per utenti Gmail
Chi si avvale dei servizi a pagamento di Google per la gestione della posta potrebbe dover seguire le istruzioni ATTIVA ACCESSO APP MENO SICURE.
Se utilizzi invece la versione gratuita di Gmail a partire da maggio 2022 segui le istruzioni GENERA UNA NUOVA PASSWORD PER APP, sarà necessario anche attivare la “verifica in due passaggi”, sempre all’interno delle impostazioni di SICUREZZA dell’account Google.
Di seguito trovi in ogni caso le procedure per ogni casistica, segui quella relativa al tuo profilo.
1) ATTIVA ACCESSO APP MENO SICURE
Dopo aver configurato la mail, nel caso di Gmail bisogna entrare da browser nel proprio account.
Cliccare rispettivamente sui punti 1, 2, 3 e 4 della figura.
INGRANAGGIO => Impostazioni => Account e Importazione => Altre Impostazioni dell’Account Google

Nella videata successiva cliccare su “Sicurezza” poi scorrere in basso alla pagina fino a trovare “ACCESSO APP MENO SICURE”
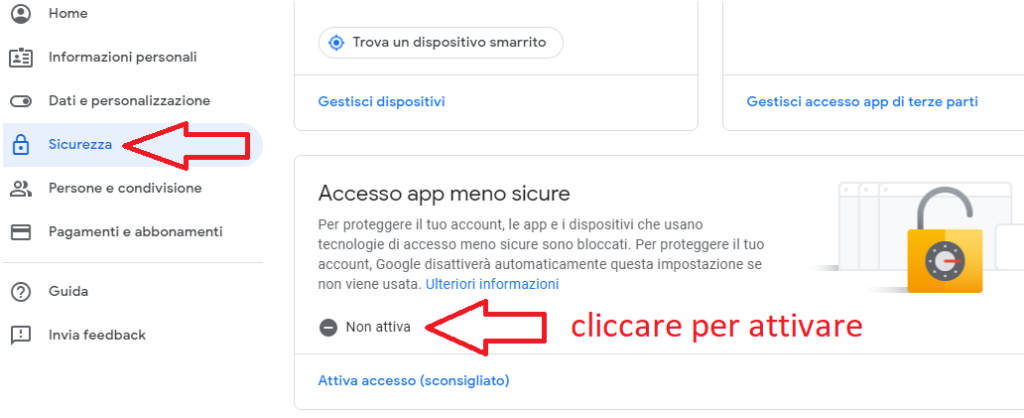
ATTENZIONE: a questo punto il sistema invierà una mail nel vostro account Gmail con il seguente oggetto: “Avviso di sicurezza critico”.
Andrà cliccato sul Bottone “Controlla l’Attività” all’interno della mail e confermare che eravamo ‘noi’ ad abilitare l’accesso alle app meno sicure.
In ogni caso al termine dell’operazione, qualora l’invio delle mail continuasse a dare messaggio di errore, Gmail potrebbe richiedere – senza segnalarlo – il cambio della password, in quanto la ritiene troppo poco sicura per delegare a terzi sistemi l’invio di mail.
Si consiglia pertanto l’utilizzo di una password di almeno 8 caratteri, con maiuscole, minuscole, numeri e caratteri speciali.
Al momento solo Gmail prevede la procedura di abilitazione della “App meno sicure” per ovvie ragioni di sicurezza.
Si precisa che il numero massivo degli invii giornalieri o ad orario dipende dal proprio account di posta e non dal CRM ACT-NOW.
Dopo aver eseguito il procedimento di configurazione sopra descritto, il sistema ACT-NOW è pronto ed abilitato per l’invio della mail verso il cliente.
Si possono impostare diversi account in modalità pop3
2) GENERA UNA NUOVA PASSWORD PER APP
Dopo aver configurato la mail in ActNow, nel caso di Gmail nel caso non compaia nel tab SICUREZZA la voce APP MENO SICURE bisogna seguire il seguente percorso:
INGRANAGGIO => Impostazioni => Account e Importazione => Altre Impostazioni dell’Account Google
Nella videata successiva cliccare su “Sicurezza” poi scorrere in basso alla pagina fino a trovare “PASSWORD PER LE APP”
NB: a partire da Maggio 2022 per policy di Sicurezza di Google, qualora non comparisse nemmeno la voce PASSWORD PER LE APP è necessario attivare la verifica in due passaggi, sempre all’interno delle impostazioni di SICUREZZA dell’account Google.
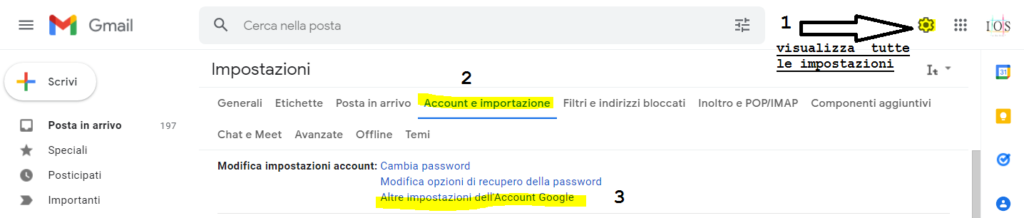
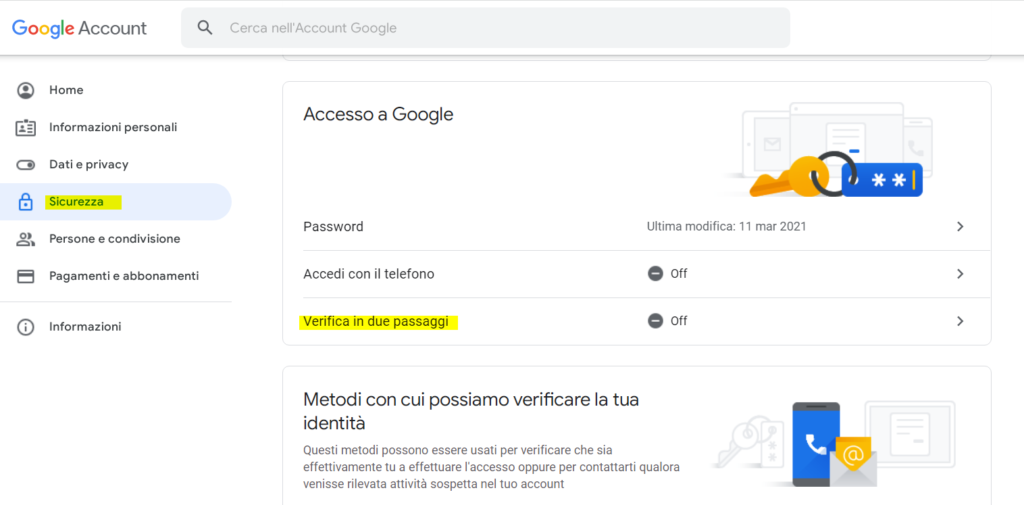
Segui il percorso:
VERIFICA IN DUE PASSAGGI => inserisci la password della casella che stai configurando => AVANTI => assicurati che il numero di telefono indicato sia a disposizione di qualcuno che fa ancora parte dello staff e spesso in sede, servirà in futuro per autenticare i nuovi accessi => seleziona SMS => AVANTI => inserisci il codice che hai ricevuto via SMS sul cellulare indicato nel passaggio precedente => ATTIVA
Riclicca su GOOGLE ACCOUNT in alto a sinistra, poi su SICUREZZA e procedi a configurare la Password per le App.
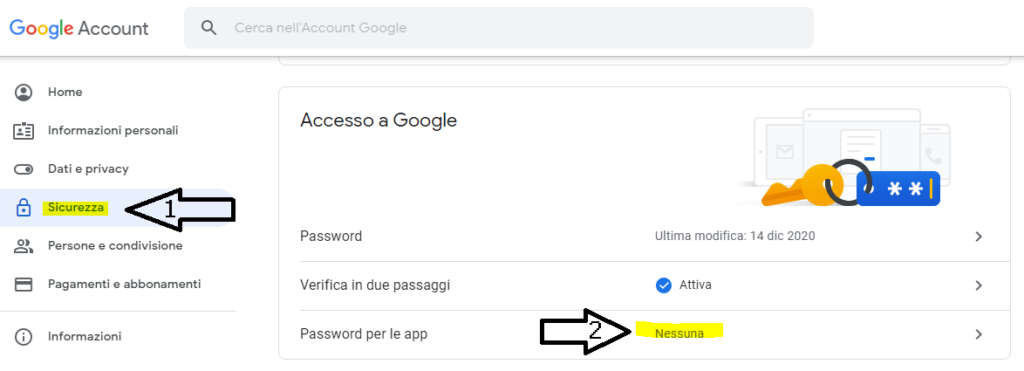
Cliccando su NESSUNA o nel caso ce ne siano di già salvate sulla freccia a destra della voce PASSWORD PER LE APP Gmail chiede di reinserire la password della casella che stiamo configurando.
Procedi a inserire la password e clicca su AVANTI.
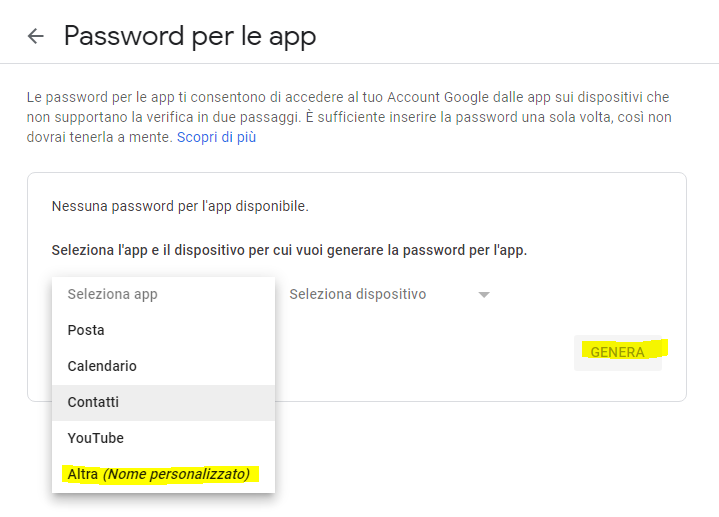
Una volta aperto il campo testo inserisci come nome app ACTNOW per identificare il nostro software come app da autorizzare.
Cliccando su GENERA Gmail fornisce una pw temporanea, che devi copiare e incollare in un blocco note per salvarla temporaneamente. Ricordati di copiarla con Tasto Destro => COPIA oppure CTRL+C.
Una volta copiata la password impostala all’interno di ActNow come PW per la casella seguendo il percorso:
Impostazioni =>SMTP Account Email => Modifica [MATITA] della mail Gmail impostata in precedenza => incolla nel campo PASSWORD.
NB: una volta impostata la password per l’ “APP” ActNow non sarà più necessario cambiarla nel software nel caso venga cambiata quella di accesso a Gmail, ma resterà valida quella generata automaticamente da Google in questa procedura.
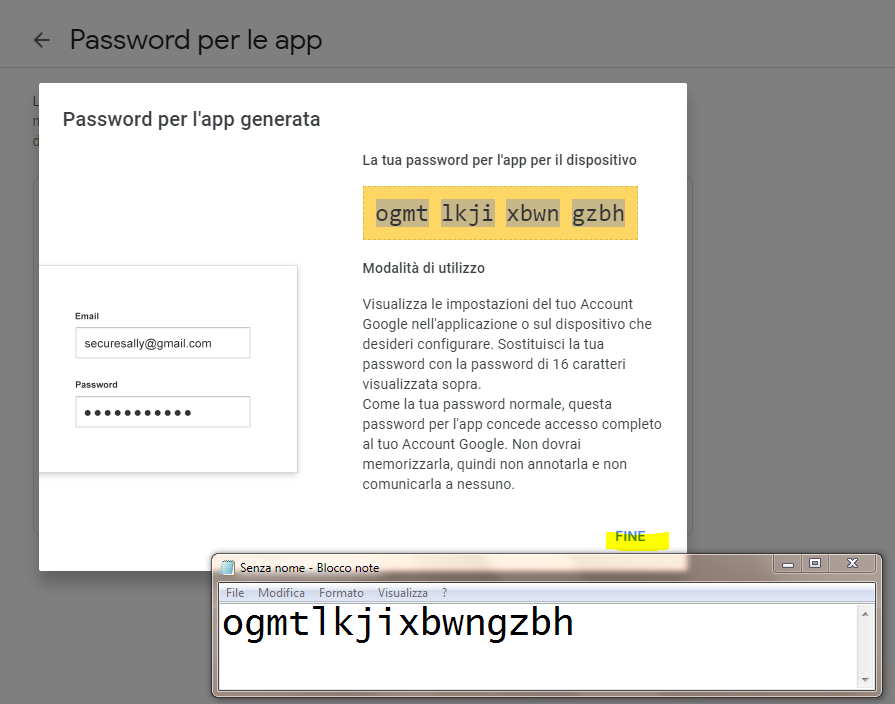
Invio Mail
Dalla lista dei Clienti è possibile inviare una mail ad un singolo cliente cliccando su INVIA MAIL dopo aver selezionato il destinatario desiderato dall’elenco (anagrafica, polizze, titoli).
Se nel profilo del cliente selezionato non è riportata una mail, il sistema indicherà che l’email non è stata inviata.
Diversamente si apre una nuova schermata per permettere l’invio della mail, potendo selezionare il mittente mentre il destinatario o i destinatari saranno in sola lettura perché sono quelli selezionati dalla lista.
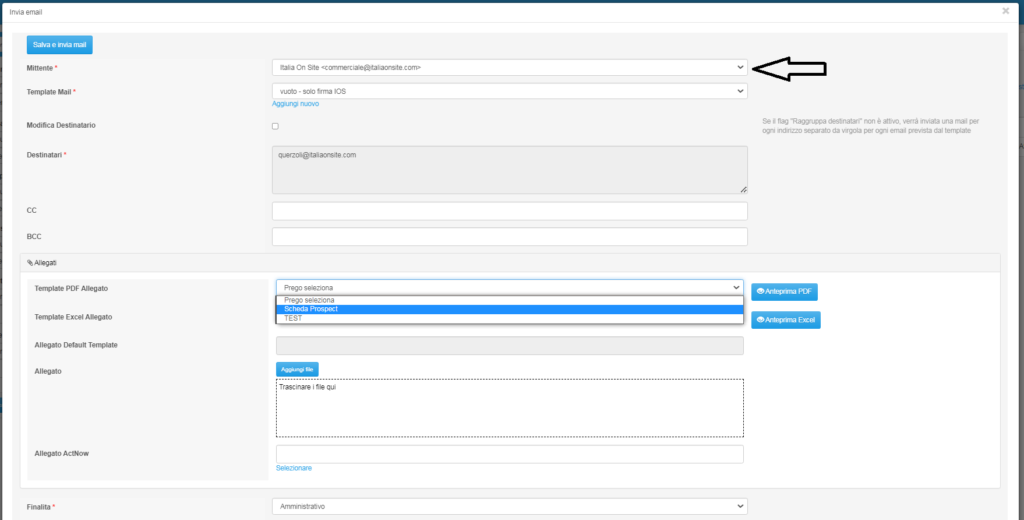
Campi del modulo “INVIA MAIL”:
- MITTENTE: è indicata la mail da cui partirà la comunicazione, impostata in dalla lista di account email configurata in “Configurazione della Mail Parametri” qualora siano state configurate più di una mail, selezionare quella corretta dal menu a tendina.
- TEMPLATE MAIL: indicare quale Template email si desidera inviare, vedi paragrafo Invio Mail Avanzata (configurazione e gestione template email)
- MODIFICA DESTINATARIO: spuntando questo campo è possibile inserire manualmente i destinatari, se diversi da quelli selezionati, oppure di aggiungerne, utile quando si fanno test.
Il sistema genererà le mail ma le invierà ai destinatari inseriti (una mail per ogni destinatario separato da virgola).
NB: qualora nella mail siano presenti dei campi in stampa unione verranno compilati con i dati del cliente selezionato inizialmente. - RAGGRUPPA DESTINATARI: opzione selezionabile SOLO insieme a MODIFICA DESTINATARIO, invia una sola mail con i destinatari separati da virgola raggruppati. Tutti destinatari saranno inseriti in “A” in ogni email, pertanto saranno a conoscenza degli indirizzi mail di tutti gli altri.
NB: per inviare un avviso di scadenza ad un cliente che ha più scadenze occorre selezionare come modulo del template mail ‘titoli_anagrafica – raggruppamento per anagrafica’, non si deve usare RAGGRUPPA DESTINATARI, che risulta utile più che altro per test. - CC e BCC: inseriscono i destinatari in Copia carta carbone (CC) e carta carbone nascosta, che non saranno visualizzabili dagli altri destinatari (CCN): possono essere suggeriti direttamente dal template iniziale.
ALLEGATI - TEMPLATE PDF ALLEGATO: il menu a tendina presenta una lista dei template gestiti in Stampa documenti e template (‘Genera Word/PDF’), che verranno compilati con i campi stampa unione personalizzati con i dati dei clienti selezionati.
I template email e i template PDF devono avere lo stesso modulo definito.
I PDF verranno generati e allegati alla email in automatico con i dati filtrati. - TEMPLATE EXCEL ALLEGATO: il menu a tendina presenta una lista dei template Excel gestiti nel modulo Excel Personalizzato, che verranno compilati con le colonne indicate con i dati dei clienti selezionati.
- ALLEGATO DEFAULT TEMPLATE: va impostato direttamente nel template mail e sarà sempre lo stesso per ogni invio (ad esempio una brochure generica o una comunicazione di servizio collettiva per tutti i clienti).
- ALLEGATO: va utilizzato per allegare alla mail un file caricato direttamente dal PC prima dell’invio, all’ultimo momento.
- ALLEGATO ACTNOW: cliccando sul testo SELEZIONARE permette di allegare alla mail un file già caricato in precedenza in ActNow, ricercandolo attraverso il campo RICERCA in alto a destra.
- FINALITA’: indicare le finalità di invio, relativamente alle impostazioni privacy
- OGGETTO E CORPO MAIL: sono i campi che vedrà il cliente finale che riceverà la mail. In entrambi è possibile usare i campi stampa unione del modulo definiti in basso, che verranno quindi personalizzati in base al destinatario.
- CONFERMA LETTURA: in alcuni casi è possibile ricevere la conferma di lettura della email (dipende dal provider di posta elettronica utilizzato e dal client di posta elettronica del ricevente)
- LEGENDA CAMPI STAMPA UNIONE: è un tab chiuso di default che contiene tutti i campi stampa unione utilizzabili all’interno di una mail.
Clicca sul campo per copiarlo e poi incollalo (con CTRL + V) nel corpo del messaggio o nell’oggetto. In questa sezione sono indicati anche codici speciali per formattare i campi.
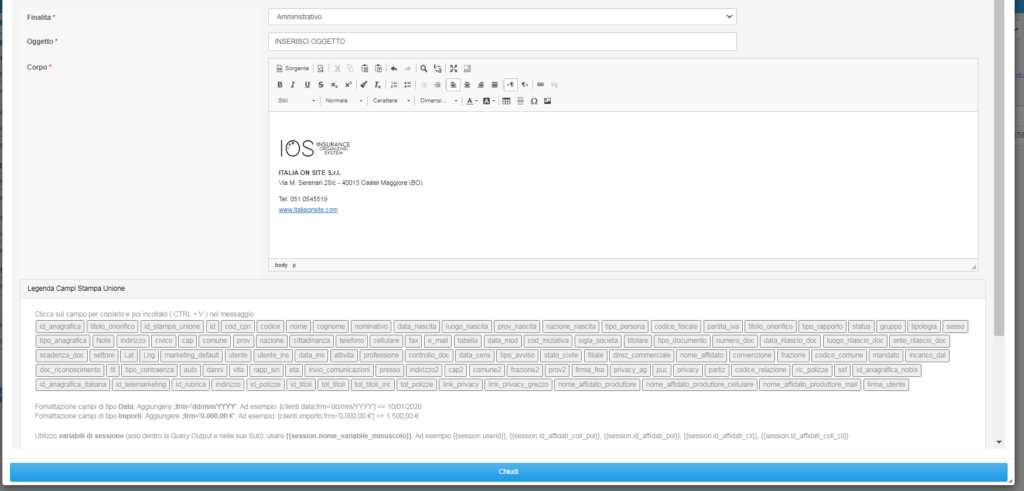
Per inviare una mail standard sempre uguale a più clienti contemporaneamente è previsto l’utilizzo di TEMPLATE MAIL al percorso:
IMPOSTAZIONI => TEMPLATE => MAIL
modificando con la ‘matita’ il singolo template selezionare il MODULO dal primo menu a tendina per indicare da quale sezione del software si intende inviare il template.
Es: gli auguri di buon compleanno da ANAGRAFICA, gli avvisi di scadenza dai TITOLI, ecc…
Con questa configurazione corretta quando il sistema apre la maschera di invio della mail è possibile scegliere il “TEMPLATE MAIL” se già impostato in precedenza con il MODULO selezionato.
Questa modalità permette di non dover riscrivere ogni volta l’oggetto e il corpo della mail ed inoltre segnala la “Finalità” della mail quale campo obbligatorio per il controllo delle spedizioni in termini di consenso privacy del cliente.
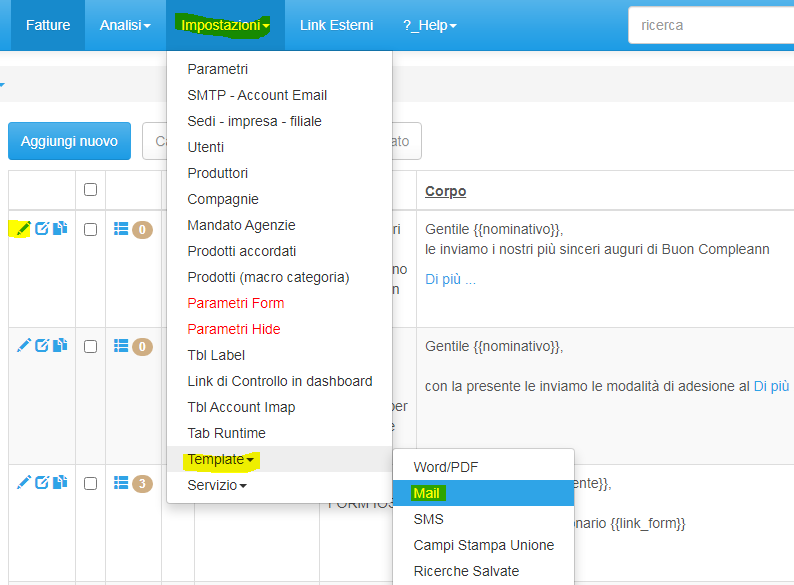
Il Sistema permette anche un invio multiplo di mail a clienti diversi:
– selezionare dall’elenco ANAGRAFICA i destinatari, scegliendo se si vuole inviare la comunicazione soltanto ai clienti ATTIVI oppure no selezionando il tab desiderato.
– utilizzare la RICERCA AVANZATA (icona dell’ingranaggio in alto, accanto al nome utente) per filtrare i clienti forniti di indirizzo email.
– indicare i clienti con il campo E MAIL = NON è VUOTO e ulteriori eventuali filtri (ad esempio PROFESSIONE – CONTIENE – MEDICO oppure per scegliere tutte le donne SESSO = FEMMINA)
– cliccando su SALVA il sistema ripresenta l’elenco ANAGRAFICA con soltanto i clienti che abbiamo selezionato.
– a questo punto è sufficiente selezionarli tutti (scegliendo TUTTI dal menu a tendina in alto, dove è pre-selezionato 50) e cliccare su INVIA MAIL in alto.
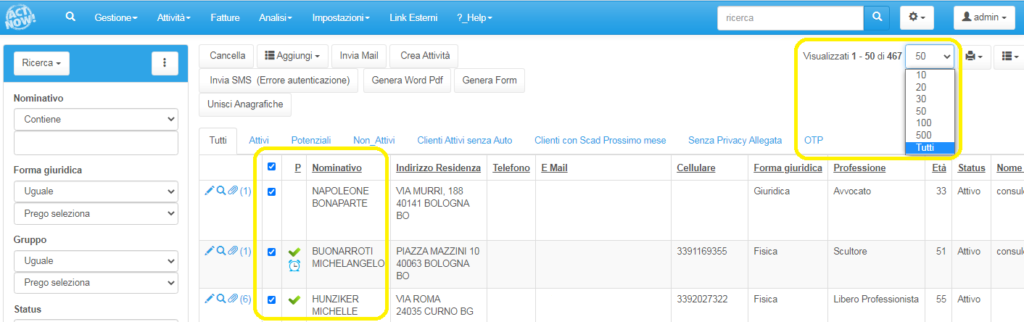
Per essere sicuri di selezionare tutti i nominativi filtrati accertarsi che siano TUTTI nell’elenco dei visualizzati, nel menu a tendina. Solo successivamente selezionarli tutti mettendo l’apposita spunta.
NOTA BENE: bisogna tener conto delle limitazioni di invio giornaliero previste dal proprio provider. Ad esempio dall’account di Gmail è possibile ad oggi inviare simultaneamente 100 mail al giorno. Diversamente se si supera tale numero di invii Gmail segnalerà “Delivery Status Notification (Failure)” ovvero Messaggio bloccato.
In questo caso qualora si debbano mandare più di 100 mail occorre pertanto schedulare gli invii in numeri ridotti giornalieri in modo da inviarli tutti nell’arco di qualche giorno senza blocchi.
Chi gestisce la posta con Aruba invece ha un limite di 250 mail ogni 20 minuti come riportato nella guida ufficiale alla FAQ “Perché si riceve l’errore “policy violation”?
Dopo aver inviato la mail il sistema storicizza tutti gli invii in apposita tabella.
Analisi => Mail inviate.
Invio mail a tutti i contatti di una sola anagrafica
Se una anagrafica contiene nel tab CONTATTI diversi indirizzi mail (ad esempio una famiglia numerosa o una azienda molto strutturata con molti dipendenti) – è possibile inviare una mail con un template predefinito a tutti i contatti riportati in una anagrafica.
Genera un nuovo template da
IMPOSTAZIONI => TEMPLATE => MAIL
Scegline uno già configurato per il MODULO =ANAGRAFICA e duplicalo cliccando sull’icona con i 2 fogli accanto alla matita/modifica.
Una volta aperto il template nuovo in MODIFICA cambia il modulo dal menu a tendina e seleziona IND_TLM (indirizzi telematici).
Cambia il nome del template in modo che sia diverso da quello originale (il nome non verrà visto dal cliente finale).
Modifica oggetto e testo come ti occorre e premi SALVA.
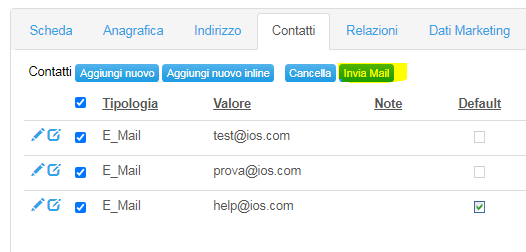
Per inviare la mail una volta generato il template:
MODULO ANAGRAFICA => modifica [matita] => tab CONTATTI => seleziona tutte le mail a cui vuoi inviare il template => INVIA MAIL => seleziona il mittente => seleziona il template configurato con il modulo = IND_TLM => verifica i destinatari e il testo => verifica eventuali allegati => SALVA E INVIA MAIL.
Invio Mail da Titoli (avvisi di scadenza e solleciti)
Dalla lista dei titoli dopo aver impostato gli opportuni Filtri desiderati è possibile selezionare ed inviare la mail a tutti i clienti selezionati.
Per inviare una mail standard sempre uguale a più clienti contemporaneamente è previsto l’utilizzo di TEMPLATE MAIL al percorso:
IMPOSTAZIONI => TEMPLATE => MAIL
modificando con la ‘matita’ il singolo template (ad es. gli avvisi di scadenza) è possibile selezionare 2 opzioni:
– con il MODULO TITOLI_ANAGRAFICA – RAGGRUPPAMENTO PER ANAGRAFICA partirà una singola mail per ogni cliente con una lista dei titoli a lui collegati.
– con il MODULO TITOLI partirà una mail per ogni titolo presente nella lista e il cliente le riceverà tutte separatamente.
Selezionando una di queste 2 opzioni il template comparirà nel modulo TITOLI: qualora non comparisse verificare di avere indicato il modulo nel template.
Per la lista dei campi stampa unione disponibili e per il loro utilizzo facilitato vedi il paragrafo successivo.
Si ricorda (come sopra) di verificare il limite degli invii in base al proprio gestore di posta – 100 al giorno come limite massimo di Gmail.
- selezionare il titolo del Cliente
- cliccare su “Invia Mail”
- nella nuova maschera scegliere con quale mittente si desidera scrivere al cliente.
- scegliere il “Modello Allegato” ovvero selezionare il documento già impostato per la stampa unione che verrà allegato alla mail in formato PDF.
- scegliere il Template mail, ovvero il modello dell’avviso che pre-compila sia l’oggetto che il corpo della mail.
Invio Mail Avanzata (configurazione e gestione template email)
Si possono impostare modelli di template mail personalizzati ed avanzati, con possibilità di riportare nel corpo della mail campi in stampa unione, prelevando i dati da qualsiasi informazione riferita al cliente.
- Dal menu principale seguire il percorso:
IMPOSTAZIONI => TEMPLATE => MAIL - creare il template inserendo MODELLO (non verrà visto dal cliente finale), OGGETTO e CORPO
- nel template selezionare il modulo di invio (anagrafica, polizze, titoli, titoli-anagrafica, ecc…) grazie alla quale il template può essere utilizzato all’interno del modulo selezionato
NOTA per il solo modulo TITOLI, è possibile scegliere 2 opzioni:
– con il MODULO “TITOLI_ANAGRAFICA” partirà una singola mail per ogni cliente con una lista dei titoli a lui collegati.
– con il MODULO “TITOLI” partirà una mail per ogni titolo presente nella lista e il cliente le riceverà tutte separatamente.
- comparirà in basso l’elenco dei campi stampa unione disponibili per quel singolo modulo.
- cliccando sul campo stampa unione lo stesso verrà copiato negli appunti e basterà incollarlo nel template per utilizzarlo e fare in modo che si compili in automatico al momento dell’invio.
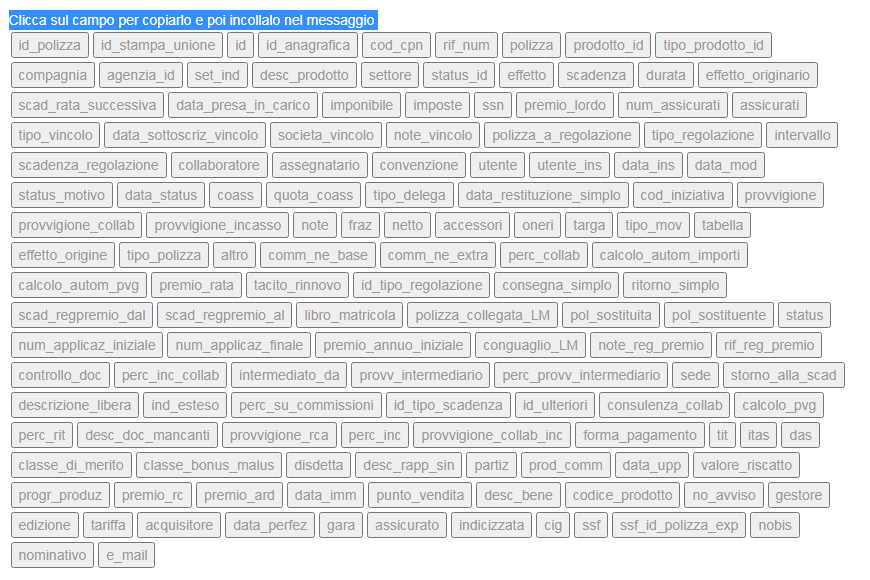
I campi di tipo date e importo possono avere una formattazione particolare:
Fomattazione campi di tipo Data: Aggiungere ;frm=’dd/mm/YYYY’. Ad esempio:
[clienti.data;frm=’dd/mm/YYYY’] => 20/01/2020
[clienti.data;frm=’mm-dd-YYYY’] => 01-20-2020
Fomattazione campi di tipo Importi: Aggiungere ;frm=’0.000,00 €’. Ad esempio:
[clienti.importo;frm=’0.000,00 €’] => 1.500,00 €
[clienti.importo;frm=’€ 0000.00’] => € 1500.00
Nel caso in cui il campo stampa unione non fosse presente nella lista è possibile crearne uno nuovo attraverso un comando SQL nel riquadro “Tbl Template Email Stampa Unione“.
Il software richiederà il nome del campo da utilizzare e la query per accedere al dato. Il nome del campo sarà lo stesso del campo stampa unione.
Esempio:
nome campo => data_scadenza
query => select DATE_FORMAT(data_titolo,’%d/%m/%Y’) as data_titolo from titoli WHERE id = {{idt}}
Per utilizzare il campo dell’esempio utilizzare {{data_scadenza}}

Controllo Mail Inviate
Se hai appena fatto un invio magari massivo e vuoi controllare l’esito degli invii delle mail:
segui ANALISI => MAIL INVIATE
Come in tutte le altre tabelle di ActNow in alto trovi l’icona dell’ingranaggio e la RICERCA AVANZATA.
Cerca il campo: ESITO INVIO MAIL
- per vedere le mail inviate correttamente cerca CONTIENE = OK
- per vedere le mail NON inviate cerca ERRORE INVIO
L’errore indicato nel ticket può essere dato da due motivi:
- in “Impostazioni -> SMTP Account Email” i parametri sono errati;
- oppure il provider di posta non permette di inviare più di tot email al giorno o nel giro di un determinato lasso di tempo (ad es. permette di mandare al max 200 email al giorno o all’ora)
In entrambi i casi va controllato che le impostazioni siano corrette e che non ci siano i suddetti limiti sull’invio giornaliero di email.
NB: questo controllo vi è molto utile anche per aprire i ticket assistenza, potete fare copia-incolla dell’errore riportato nell’esito delle MAIL INVIATE e riportarci all’interno del ticket direttamente il messaggio indicato in rosso, così che possiamo fare un controllo più rapido delle segnalazioni.