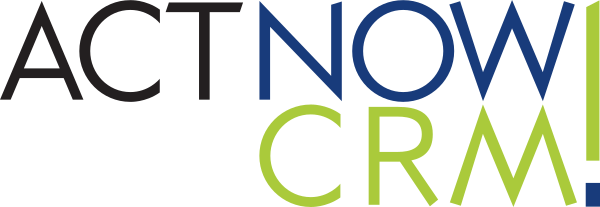Dalla lista Anagrafica è possibile
cercare, filtrare, ordinare, stampare o esportare i dati.
Per cercare un Cliente posizionarsi sul campo “ricerca” e iniziare a digitare il nominativo a partire dal cognome.
Il Sistema propone il soggetto già presente in portafoglio in funzione dei caratteri digitati.
Cliccando sulla lente di ingrandimento il sistema effettua la ricerca.
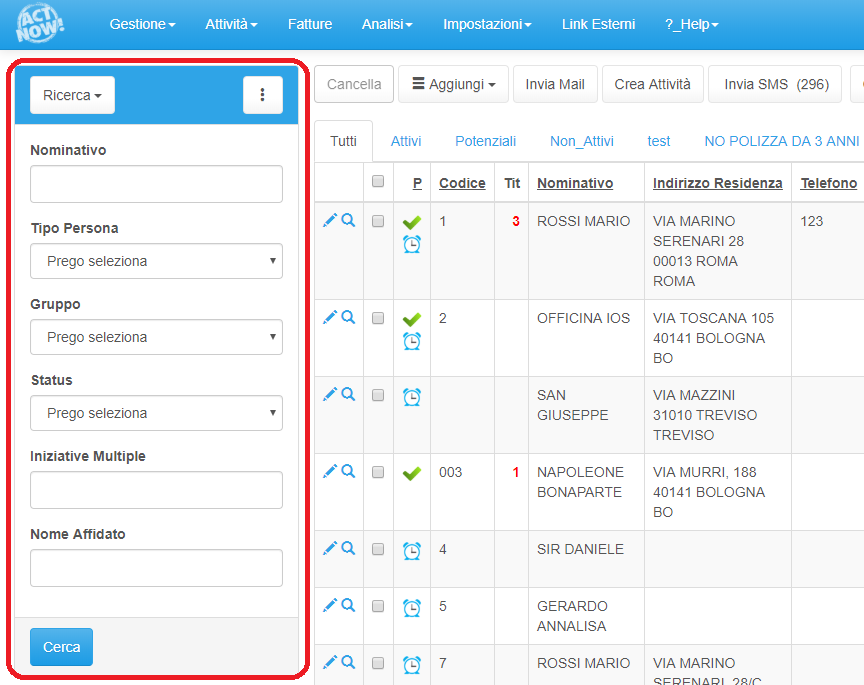
Sulla sinistra è presente un pannello di ricerca per effettuare ricerche dettagliate all’interno del portafoglio.
Se attivato, il pannello di sinistra, offre la possibilità di effettuare ricerche su specifici campi.
Per attivare tale pannello, cliccare in alto a destra sul simbolo dell’ingranaggio e poi scegliere “Mostra il pannello di ricerca”.
Quando si inizia a scrivere nel campo, il sistema suggerisce l’informazione del contenuto del dato da cercare.
Ad esempio: iniziando a scrivere il NOMINATIVO il sistema suggerisce le Anagrafiche già presenti nel sistema purché si scriva prima.
Su alcuni campi, come ad esempio TIPO PERSONA oppure STATUS è possibile cercare o filtrare mediate appositi menu a tendina.
TIPO PERSONA => FISICA o GIURIDICA
STATUS => ATTIVO / NON ATTIVO / POTENZIALE
Dopo aver selezionato il valore desiderato, confermare la ricerca cliccando sul tasto CERCA.
Nella griglia centrale verranno filtrati tutti i record relativi alla ricerca.
Si possono impostare delle opzioni di ricerca da poter filtrare.
Per mostrare le opzioni di ricerca sui campi cliccare sul simbolo dei 3 puntini verticali e poi su MOSTRA OPZIONI.
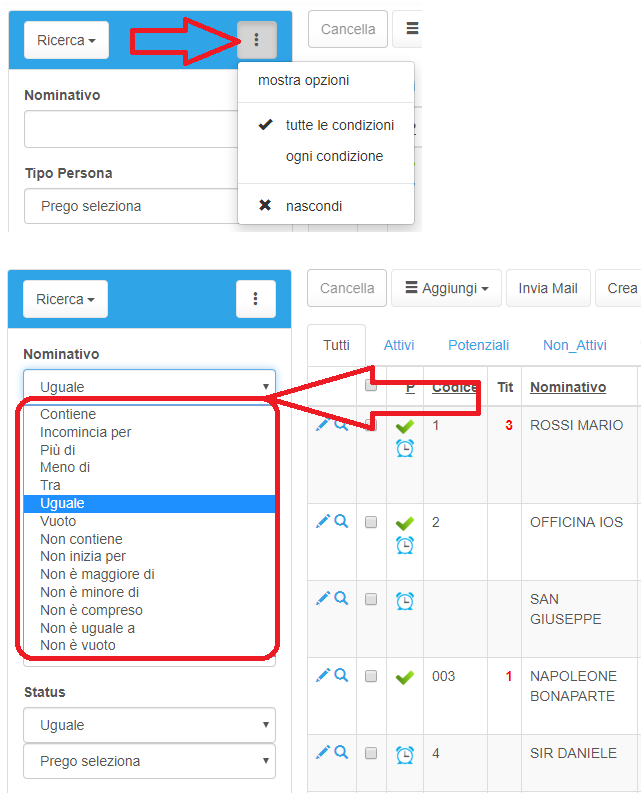
In alto a destra, accanto all’ingranaggio da cui si accede alla Ricerca Avanzata, c’è una ulteriore funzione di ricerca che a differenza delle altre permette di cercare i Dati in qualsiasi campo della struttura corrente e riportare i dati dei record in elenco.
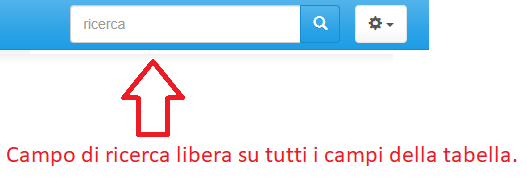
Ricerca Avanzata
In alto a destra, accanto al nome utente loggato, l’icona dell’ingranaggio apre un menu a tendina che permette di accedere alla RICERCA AVANZATA.
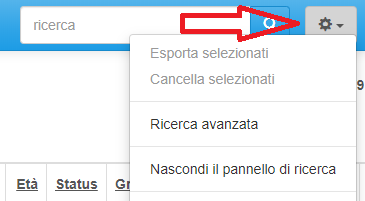
Compaiono tutti i campi della struttura del modulo in questione sui quali è possibile effettuare la ricerca.
Per ciascun campo viene proposta l’opzione di ricerca “default” ma è anche possibile variare le varie opzioni in base alle proprie esigenze.
NB: per ottimizzare i tempi della ricerca di un determinato campo suggeriamo l’utilizzo dello strumento TROVA NELLA PAGINA (CTRL + F) per ricercare il campo desiderato all’interno di tutta la pagina Ricerca Avanzata.
Esempio: per filtrare tutti i clienti attivi con una mail, a cui mandare una comunicazione massiva, selezionare:
STATUS = ATTIVO
MAIL = NON è VUOTO
per filtrare tutti i clienti non-auto selezionare:
- i clienti attivi [STATUS = ATTIVO]
- che siano persone FISICHE e non giuridiche [TIPO PERSONA = FISICA]
- che NON hanno una polizza auto [AUTO = 0]
- in una fascia d’età coerente con una polizza auto [Età TRA 20 | 80]
Dopo aver indicato la ricerca anche su diversi campi (quindi ricerche combinate) confermare cliccando sul tasto CERCA in basso nella pagina.
Il Sistema filtrerà tutti i record nella griglia centrale.
Ricordiamo che, ogni ricerca può essere salvata per non doverla applicare ogni volta, sempre cliccando sull’ingranaggio e su SALVA LA RICERCA.
Tab RunTime – link diretti di ricerche avanzate
ActNow permette di creare sugli elenchi dei principali moduli dei link all’interno dei tab per applicare filtri immediati alle liste di dati.
In IMPOSTAZIONI => QUERY => TAB RUNTIME
aggiungere un nuovo link di controllo filtro in base al modulo desiderato.
Per la generazione di tali filtri avanzati si rimanda al supporto CED di Italia On Site, in quanto occorre una buona conoscenza dei comandi SQL e della struttura delle tabelle del database riferite al CRM ActNow.
Effettuare richieste specifiche tramite il sistema Ticketing.
In alternativa c’è bisogno sicuramente di una formazione tecnica per tali specifiche impostazioni.
Tali link personalizzati possono essere impostati nella loro visibilità per tutti gli utenti oppure per solo alcuni utenti.
Questa modalità è utile per personalizzare per ogni utente i link e quindi evitarli per gli utenti che non sono interessati a tale filtro.
Flaggando il campo “Visibile a Tutti” il link verrà riproposto per tutti gli utenti.
Togliendo la spunta al campo “Visibile a Tutti” invece il Tab sarà visibile solo agli utenti indicati sotto, nella sezione Tab Utenti Collegati: clicca su aggiungi nuovo e inizia a digitare un nome utente che deve vedere il tab selezionato. ActNow suggerirà un nome utente e dovrai selezionarlo.
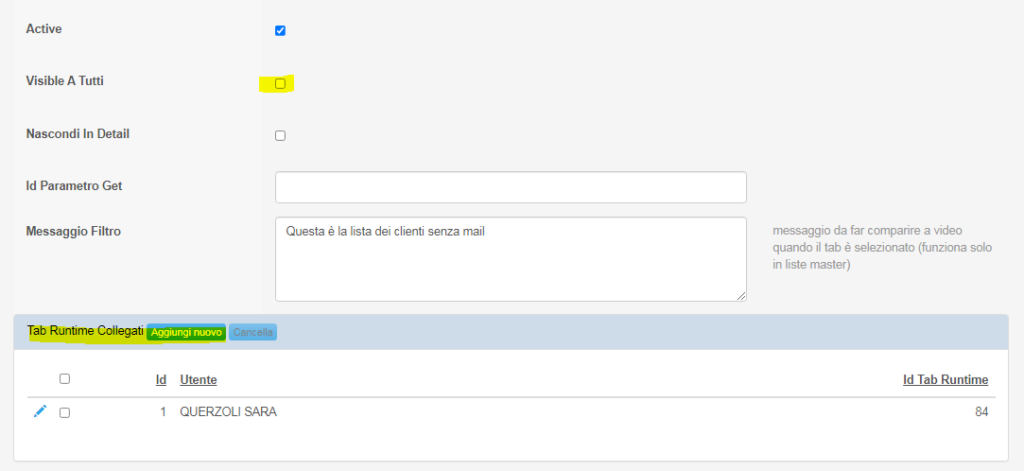
Esporta i risultati
E’ possibile anche ESPORTARE I DATI risultato di una ricerca in vari formati (.xlsx o .csv ) in base alle abilitazioni del profilo dell’utente.
Se l’utente è abilitato, dopo aver filtrato e selezionato i record da esportare, tramite la ricerca avanzata, cliccare sul simbolo dell’ingranaggio (posto in alto a destra) e procedere con l’esportazione.
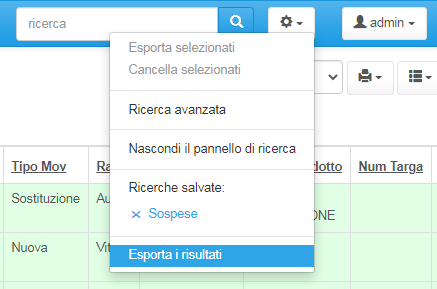
Se l’utente ha selezionato solo alcuni record e vuole estrarre solo i record selezionati, sarà attiva la voce “Esporta selezionati”.
A questo punto il sistema propone tutti campi della tabella da esportare. L’utente può eliminare o spostare l’ordine delle colonne dei campi, oppure scegliere il formato di uscita e il carattere di separazione del testo in caso di esportazione in formato .csv.
Se invece si desidera esportare la lista filtrata senza necessità di selezionare i record, dopo aver cliccato sul simbolo dell’ingranaggio bisogna scegliere “Esporta i risultati“.
Con questa modalità il sistema esporta tutti i record non solo della pagina corrente ma di tutto il risultato filtrato.
Il Sistema in fase di esportazione propone i diversi formati, generalmente xls o csv con possibilità di indicare (nel caso di .csv) il carattere di delimitatore di campo.
Ordinamento su campo “data” dal foglio excel:
N.B. Nel file excel, per effettuare un ordinamento su un campo Data (come ad esempio la data del titolo o la data effetto o scadenza della polizza) e il sistema non interpreta l’ordinamento crescente o decrescente trattandolo come colonna di tipo testo, bisogna necessariamente formattare le colonne in modo corretto.
Questa modalità di formattazione della Data varia in base alla versione del proprio Office/Excel, infatti utilizzando l’apertura del file con LibreOffice non è necessario effettuare tale operazione per procedere con l’ordinamento del campo data.
Excel Personalizzato
Il tasto EXCEL PERSONALIZZATO si trova all’interno dei moduli principali di ActNow (Anagrafica, Polizze, Titoli, ecc…).
Permette l’esportazione dei dati all’interno di un file in formato CSV oppure Excel (XLXS).
Al contrario della funzione ESPORTA I RISULTATI permette di gestire in maniera personalizzata il formato della tabella esportata, in particolare scegliendo quali colonne esportare e il loro ordine o prevedendo una certa formula per l’elaborazione dei dati riportati.
Risulta utile in particolare per incrociare dati da moduli differenti (es: tutti i titoli di un certo mese con i dati anagrafici completi riportati nella scheda cliente, oppure il numero di sinistri riportati in una singola polizza).
La gestione dei template Excel, per utilizzare questa funzione, si effettua tramite Query personalizzate realizzate dallo staff tecnico IOS, su richiesta tramite ticket assistenza o nel corso delle ore di consulenza dedicata.
Si può utilizzare il tasto EXCEL PERSONALIZZATO in 2 modi:
– selezionando i record da esportare – anche all’interno di un TAB – per avere una tabella predefinita con solo le colonne impostate e/o calcolate.
– NON selezionando i record ma lasciarli calcolare alla query pre-impostata.
Tale scelta dipenderà dalla necessità indicata in consulenza.
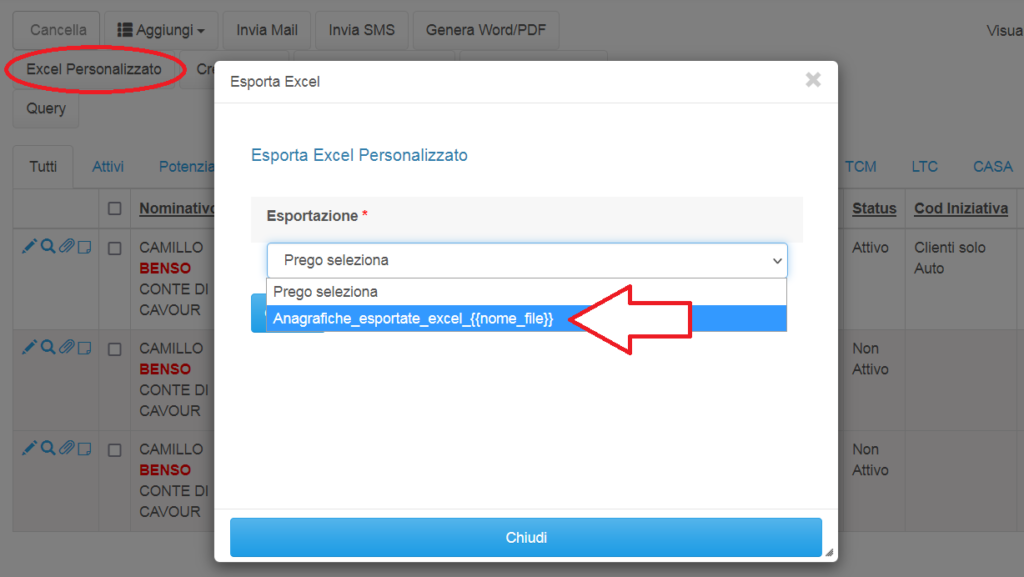
L’Excel Personalizzato può anche essere inserito come allegato di un template da inviare via mail, manualmente per le versioni Standard.
La procedura di invio è la stessa svolta per allegare un Template PDF Allegato.
Per le versioni di ActNow con Licenza PRO o superiori è possibile impostare anche una mail automatica con in allegato un template Excel personalizzato che riporta le informazioni richieste in consulenza.
Ad esempio l’agente può ricevere una mail mensile con tutti i titoli incassati.