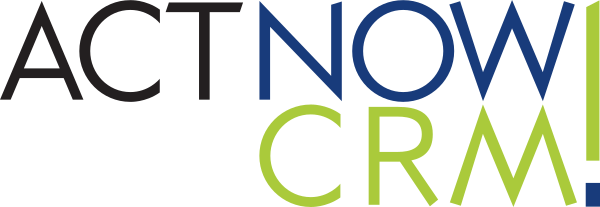Qualora abbiate acquistato il nostro servizio Zimbra e vogliate migrare lo storico della posta all’interno della nuova casella è necessario seguire la seguente procedura.
Apri il tuo precedente client di Posta, ad esempio Outlook.
IMPORTANTE: NON inserire le nuove credenziali all’interno di Outlook senza prima avere completato la procedura di seguito riportata. La conseguenza sarà perdere lo storico delle caselle, qualora siano salvate solamente in locale.
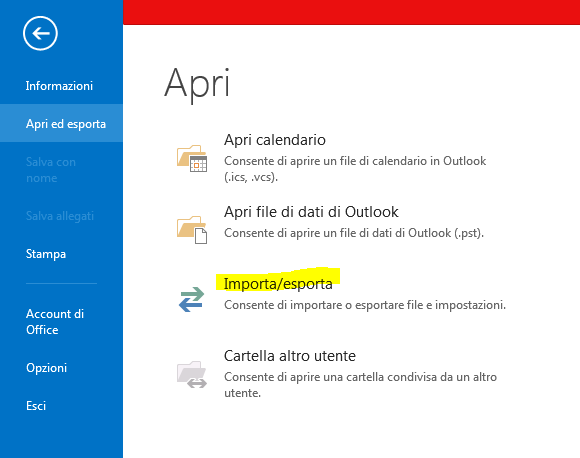
Prosegui cliccando su AVANTI selezionando le seguenti opzioni:
- ESPORTA IN UN FILE
- File di dati di OUTLOOK (PST)
- SELEZIONA la casella da esportare nel caso ce ne siano più d’una.
- con SFOGLIA indica che vuoi esportare il PST sul desktop, quindi il campo testo
“Salva File esportato con nome” dovrà riportare C:\Users\NOMECOMPUTER\Desktop\NOMECASELLA.pst
L’importante è scegliere il desktop come destinazione del nostro file PST. - Alla Schermata AGGIUNTA PASSWORD FACOLTATIVA possiamo anche non indicare nulla e cliccare subito su OK
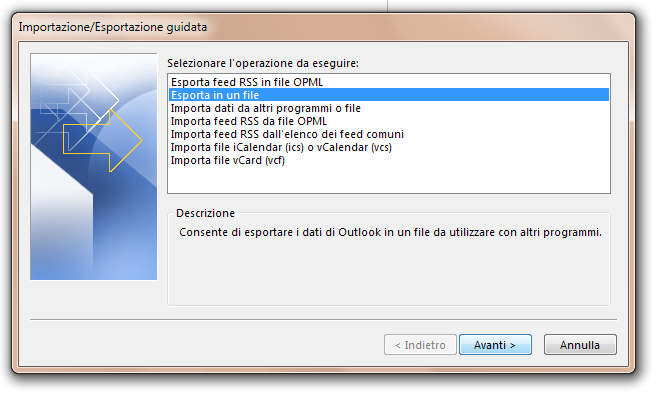
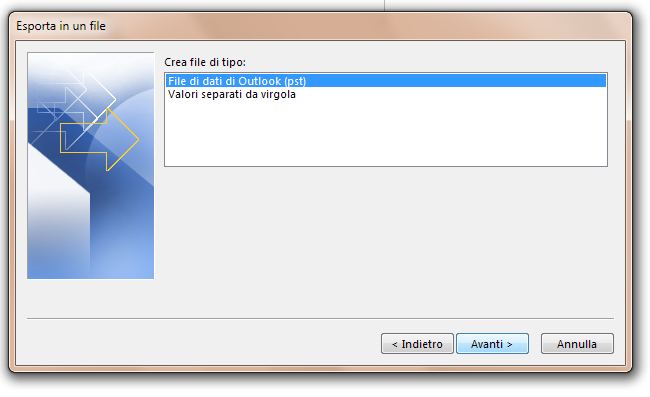
A questo punto comincia la procedura di esportazione da Outlook.
Compare la schermata con 2 cartelle che si scambiano file e una barra di avanzamento che ai aggiorna costantemente.
E’ necessario aspettare che l’esportazione sia completata del tutto, così da ottenere un file con tutto lo storico dei dati.
Una volta scomparsa la schermata delle cartelle verifica la dimensione del file PST esportato che hai salvato sul desktop.
Puoi verificarlo in autonomia cliccando col tasto destro sul file => PROPRIETA’.
Di default le caselle Zimbra che forniamo hanno una dimensione di 2 GB, qualora le dimensioni del tuo file PST siano superiori puoi segnalarcelo in un ticket assistenza (vedi manuale per la registrazione e l’apertura dei ticket) o con una mail, nel caso tu sia già in contatto con qualcuno dello staff.
Procederemo ad espandere la tua casella a seconda della dimensione indicata dalle Proprietà del file.
A questo punto parte la procedura di IMPORTAZIONE all’interno di Zimbra.
Per eseguirla segui il link http://www.erpweb.it/zimbra/
Si presenta una schermata con 4 link, gli ultimi 2 sono:
ZimbraMigration_8.8.15.1834_x64.zip
ZimbraMigration_8.8.15.1834_x86.zip
La versione da scaricare dipende dal PC su cui stai lavorando, provane uno e qualora al primo passaggio ti dia errore scarica l’altro.
Cliccando su uno dei 2 link ZimbraMigration ti salverà il file nella cartella Download probabilmente.
Spostalo nel desktop.
Decomprimi il file .ZIP, a seconda del software che usi sul tuo PC puoi cliccare su ESTRAI TUTTO o su ESTRAI QUI a seconda del comando che trovi.
Assicurati di decomprimere il file .ZIP all’interno di una cartella.
Tra i 67 file che contiene la cartella estratta dall’archivio .ZIP cerca ZimbraMigration e cliccaci.
Dopo qualche secondo si aprirà la seguente schermata: qui va indicato il percorso del file PST che abbiamo precedentemente esportato da Outlook, cliccando sull’icona dei 3 puntini per selezionarla all’interno del nostro PC.
Selezionato il file clicca su NEXT.
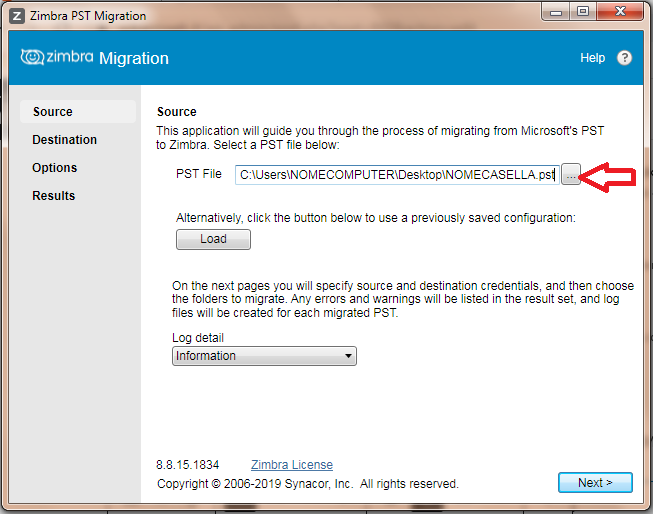
Alla schermata successiva vanno impostato i parametri di configurazione di Zimbra:
Hostname: mail-01.italiaonsite.com
Port: 443 (con spunta su use Secure Connection)
Username: l‘indirizzo di posta su cui stai caricando lo storico (es: casella@italiaonsite.com)
Password: la password che usi attualmente su Zimbra accedendo dalla webmail.
Te ne viene fornita una al primo accesso che va subito cambiata per motivi di sicurezza, indica qui quella personalizzata che hai inserito tu dopo il primo accesso.
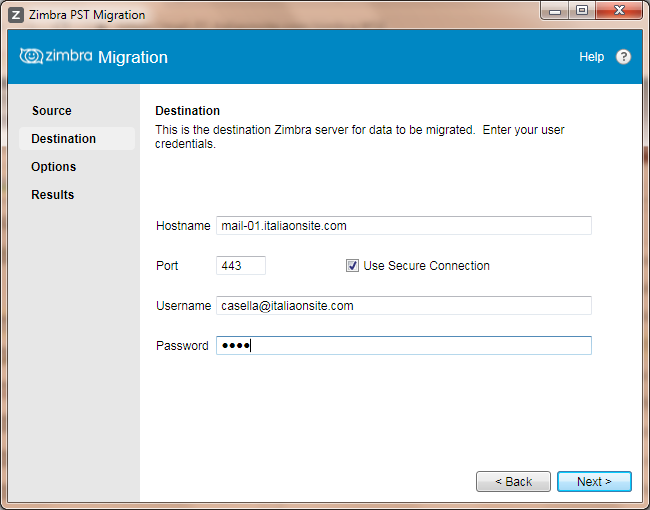
Alla terza schermata trovi già spuntate le caselle MAIL, CALENDAR, TASKS e CONTACT.
Metti la spunta anche su SENT e in basso su SKIP PREVIOUSLY MIGRATED ITEMS.
Clicca poi su MIGRATE.
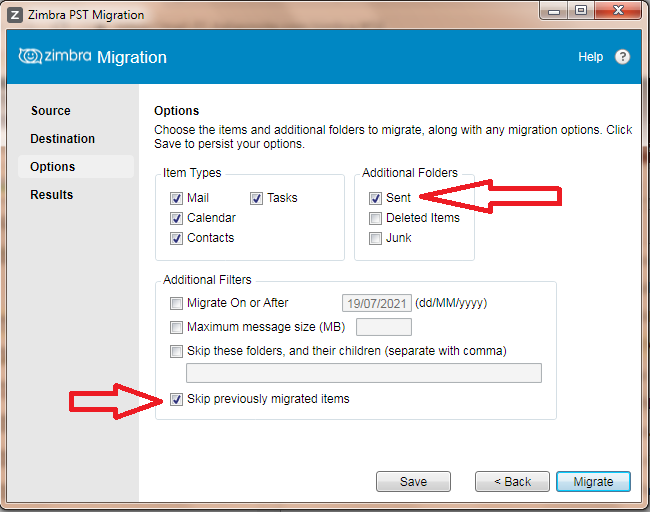
La schermata successiva la puoi allargare trascinandola verso destra passando il mouse su un bordo verticale: quando il cursore diventa una freccia con 2 punte allarga la schermata fino a vedere tutte le colonne.
Dopo qualche secondo, dipende dalla dimensione della casella, parte la migrazione dei dati.
Lascia la schermata aperta fino alla fine, quando comparirà la scritta COMPLETED.
Al termine del trasferimento la casella Zimbra sarà completa dello storico delle email.