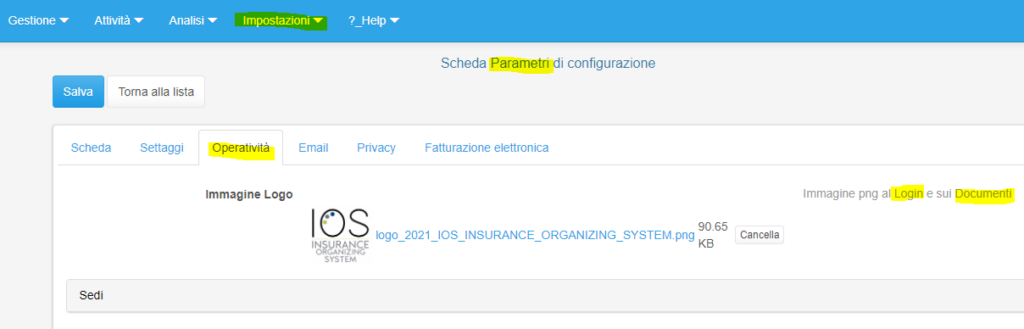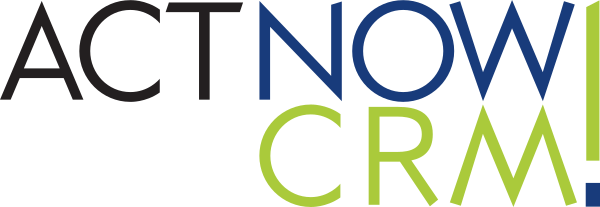Per accedere al programma, aprire il browser – suggeriamo Chrome oppure Firefox – e digitare l’URL (il link di accesso al SistemaBroker): Login
solitamente per i clienti broker il link si compone in questo modo:
https://brokerng.erpweb.it/NOMECLIENTE/login.php
Le agenzie Generali invece dispongono di 2 link diversi, uno da utilizzare all’interno della agenzia e uno a cui accedere dall’esterno, ad esempio lavorando da casa.
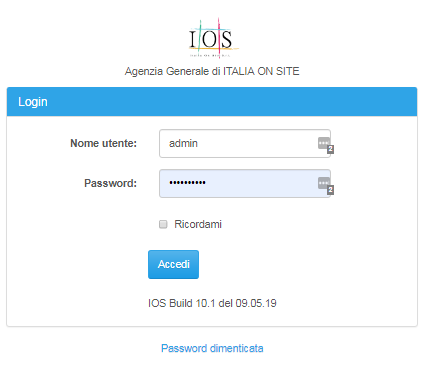
NB: al momento della partenza lavori dai nostri operatori viene fornito un nome utente ed una pw provvisoria di cui verrà richiesto l’aggiornamento al primo accesso.
Il nome utente è definitivo e occorre rispettare le maiuscole e le minuscole del nome che viene fornito al momento dell’inserimento.
Ad esempio l’accesso non funziona con ‘NomeUtente’ se il nome utente fornito da IOS è ‘nomeutente’.
Al primo accesso indicare l’indirizzo di ActNow come preferito del browser in modo da poter accedere rapidamente ogni giorno.
Sia in Chrome che in Firefox i preferiti si aggiungono cliccando sulla stellina a destra nella barra degli indirizzi.
Nel caso non si conoscano le credenziali di accesso, ovvero nome utente e password, assegnate nel corso della formazione iniziale, è possibile richiedere assistenza tramite ticket: https://ticketing.erpweb.it/
IMPORTANTE: appena effettuato l’accesso impostare subito in
IMPOSTAZIONI => PARAMETRI => tab MAILs
la mail dell’amministratore che si occuperà di smistare le richieste di recupero password.
Per logica dovrebbe essere o l’agente/broker amministratore, o il referente tecnico di agenzia, anche responsabile dell’apertura dei ticket assistenza.
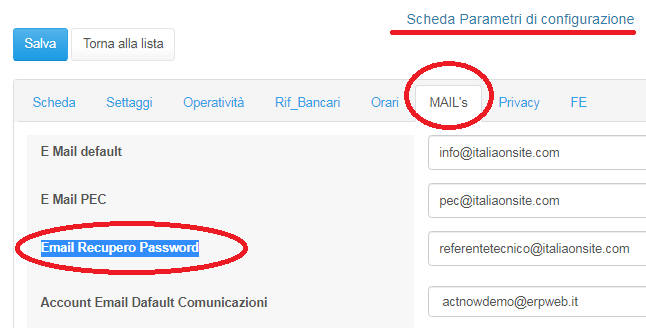
Cambiare Password
L’area tecnica fornisce una password provvisoria, per motivi di sicurezza, che va cambiata al primo accesso.
Il sistema propone quindi una schermata come questa:
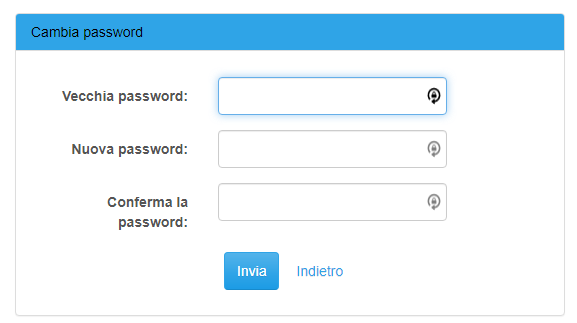
Una volta effettuato l’accesso per cambiare la password in autonomia cliccare sul nome utente in alto a destra.
Si aprirà il menu a tendina, selezionare l’opzione CAMBIA PASSWORD.
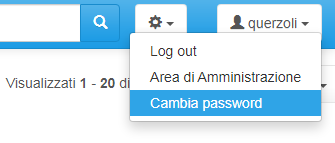
Recupera Password
L’utente che avesse dimenticato la password per accedere ad ActNow può richiedere al proprio amministratore di reimpostarla.
In basso nella schermata di LOGIN cliccare su
Non riesci ad accedere? RECUPERA PASSWORD
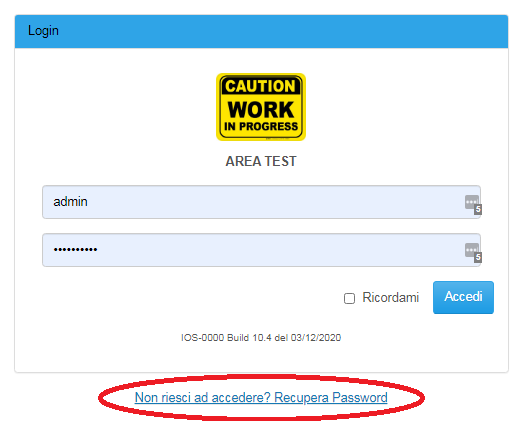
Il sistema quindi richiede di inserire il proprio nome utente con il seguente comando:
Immetti il tuo nome utente.
Verrà inviata al tuo Amministratore di sistema una email con il link per aggiornare la password.
L’email è: [la mail impostata in precedenza in EMAIL RECUPERO PASSWORD]
A questo punto all’amministratore viene inviata una mail con il link per la generazione di una nuova password.
Se è la stessa persona che ha richiesto di recuperare la password potrà procedere direttamente, diversamente dovrà inoltrare la mail all’utente che l’ha richiesta, oppure cambiarla e comunicare quella nuova al collega.
Autenticazione a 2 Fattori (2FA)
ActNow supporta il 2FA in modalità App Authenticator
(tramite Google Authenticator, Authy o Microsoft Authenticator).
L’autenticazione a due fattori è già attiva per ogni utente.
Per abilitarla, ogni utente deve andare in PROFILO UTENTE (in alto a destra) e abilitarla tramite l’apposito tasto ABILITARE:
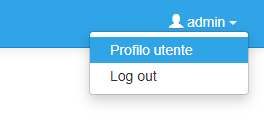
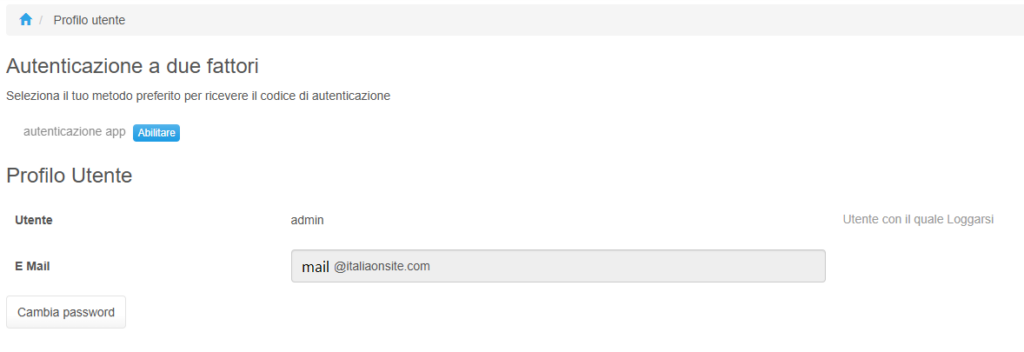
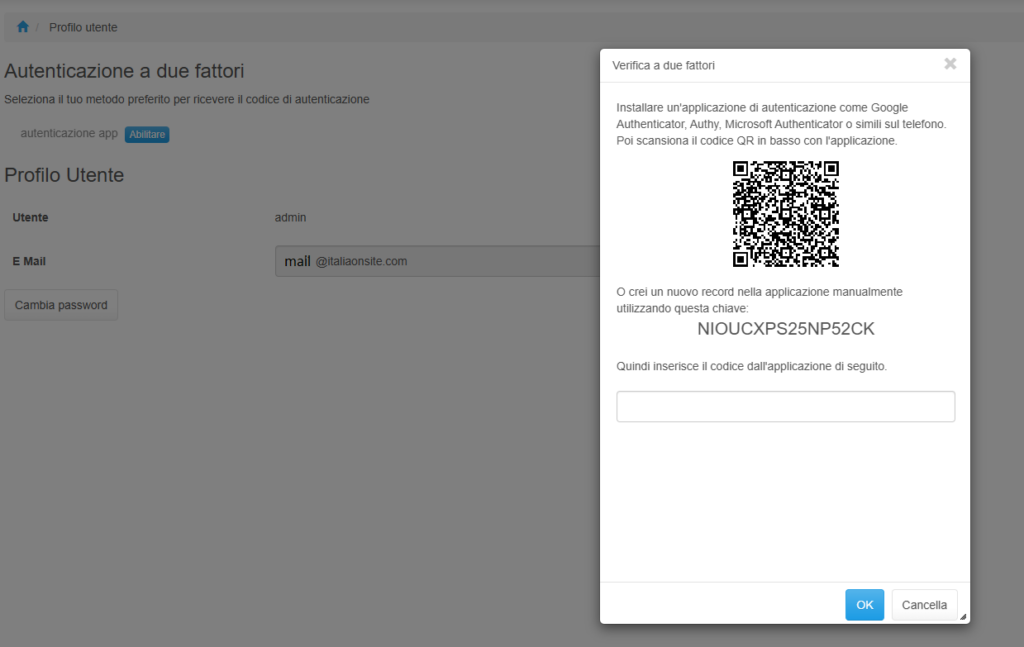
Creazione Guidata Utenti
in IMPOSTAZIONI => CREAZIONE GUIDATA UTENTI
è possibile aggiornare in autonomia la tipologia, il gruppo e la quantità di utenti che possono accedere al software tramite login.
Le colonne di questa tabella sono:
NOMINATIVO: indicare nome e cognome dell’utente o anche volendo un più generico Collaboratore1
UTENTE: è lo username con cui l’utente fa l’accesso inserendolo nel campo apposito prima della password (NB: il sistema tiene conto di maiuscole e minuscole al momento dell’inserimento del nome utente, pertanto suggeriamo di utilizzare il cognome dell’utente scritto tutto in minuscolo)
ACTIVE: la spunta indica che l’utente è attivo, se manca l’utente non può più effettuare l’accesso. Per evitare problematiche nella gestione del flusso di lavoro è consigliabile non cancellare mai un utente.
CELLULARE e MAIL: sono quelli dell’utente registrato.
GRUPPO: indica il gruppo di appartenenza all’utente indicato in fase di formazione.
TIPO: indicare di quale tipo è l’utente, se ad operatività ridotta [ridotto] – che quindi vede soltanto il suo portafoglio – oppure amministrativo.
Una volta creati gli utenti alla voce
IMPOSTAZIONI => UTENTI
si possono modificare le singole impostazioni di ciascuno, compreso il colore degli appuntamenti del calendario.
NB: affinché un collaboratore veda il proprio portafoglio occorre che il nominativo utente sia uguale al nominativo censito nella tabella IMPOSTAZIONI => PRODUTTORI.
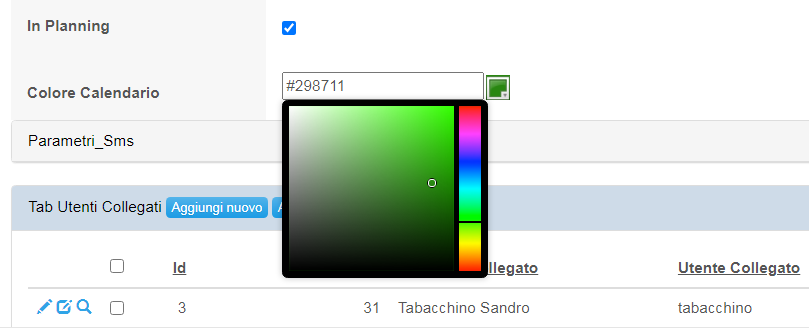
Utenti Collegati
Per fare in modo che un utente veda il portafoglio di un altro collaboratore si utilizza il campo TAB UTENTI COLLEGATI che si trova scorrendo la pagina dedicata alla modifica dell’utente.
Per Portafoglio si intendono tutte le anagrafiche che hanno come nome affidato il nominativo dell’altro collaboratore.
Vedendo le anagrafiche a cascate saranno visibili anche le relative polizze, sinistri, titoli, attività, ecc…
Come in tutti gli altri moduli è sufficiente cliccare su AGGIUNGI NUOVO INLINE e selezionare dal MENU a tendina il collaboratore.
A seguito di queste modifiche è necessario che il collaboratore che ha ricevuto i collegamenti effettui un logout e nuovamente un login per vedere le nuove anagrafiche collegate.
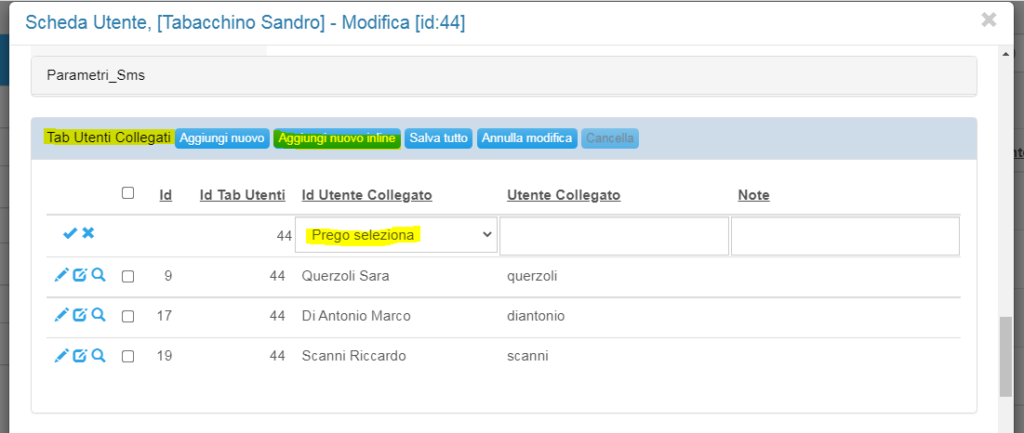
Inserire e cambiare logo al Login e sui documenti
Il logo posta sopra al login può essere personalizzato con quello dell’azienda.
E’ lo stesso che verrà riportato nei template Docx laddove sarà correttamente inserito il tag.
Per personalizzarlo o modificarlo segui il seguente percorso:
IMPOSTAZIONI => PARAMETRI => OPERATIVITA’ e caricare alla voce IMMAGINE LOGO il file PNG.