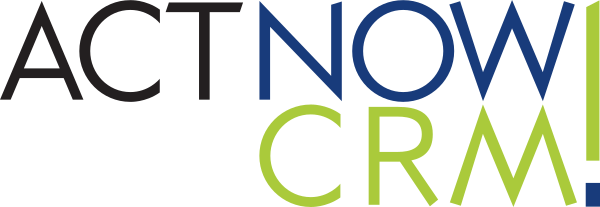NB: il seguente manuale si riferisce anche a servizi e strumenti terzi rispetto a quelli forniti da IOS (Microsoft e Google) pertanto le procedure indicate in seguito potrebbero subire cambiamenti nel corso del tempo o variare da cliente a cliente, in quanto dipendono dai Provider.
Suggeriamo quindi di avvalersi dei manuali ufficiali e di chiedere se necessario l’assistenza del proprio fornitore per la posta elettronica.
Google ha annunciato la migrazione del protocollo di accesso al sistema di invio mail da SMTP a OAuth2.
Il protocollo SMTP verrà deprecato prossimamente, pertanto è stato integrato il nuovo protocollo di autenticazione.
NB: accertati prima di proseguire di avere seguito le istruzioni riportate qui per configurare la tua mail Gmail su ActNow con il protocollo Oauth2.
Raccomandiamo di:
impostare la porta 587 e ottenere il Codice URL Redirect.
Ecco la procedura:
- Ricerca PIATTAFORMA GOOGLE CLOUD su Google, in questo esempio il secondo risultato cercando DEVELOPER CONSOLE.
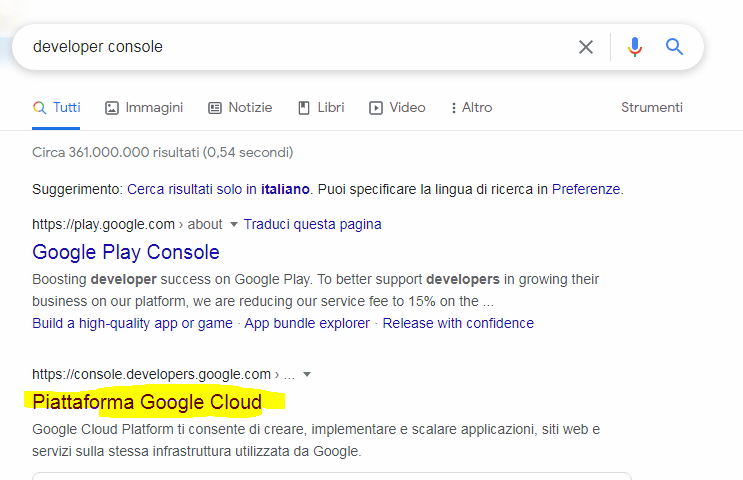
- All’interno della Dashboard Google Cloud Platform clicca su CREA PROGETTO, il bottone sulla destra.
- IMPORTANTE: ACCERTATI DI ESEGUIRE QUESTA OPERAZIONE MENTRE SEI LOGGATO SULLA CONSOLE GOOGLE CLOUD CON LA MAIL CORRETTA CHE DEVI CONFIGURARE.
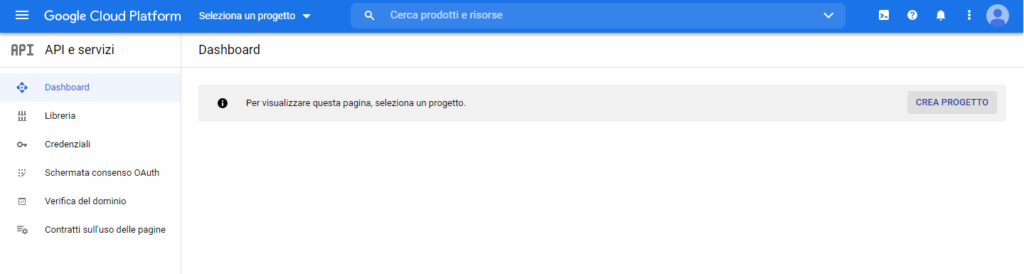
- Assegna un nome al progetto scrivendo ad esempio “ActNow” in NOME PROGETTO nella schermata successiva.
Clicca su CREA per chiudere il processo.
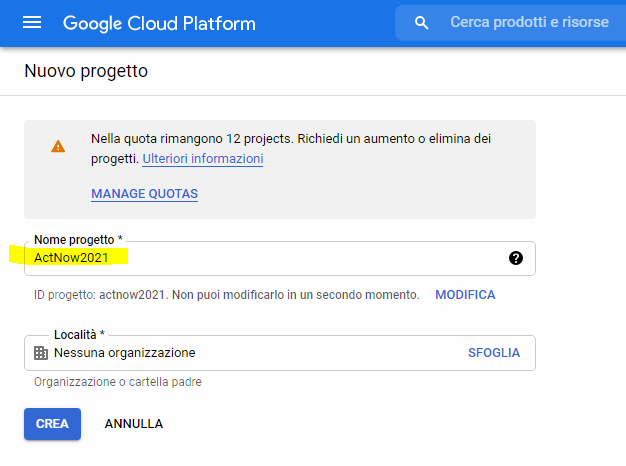
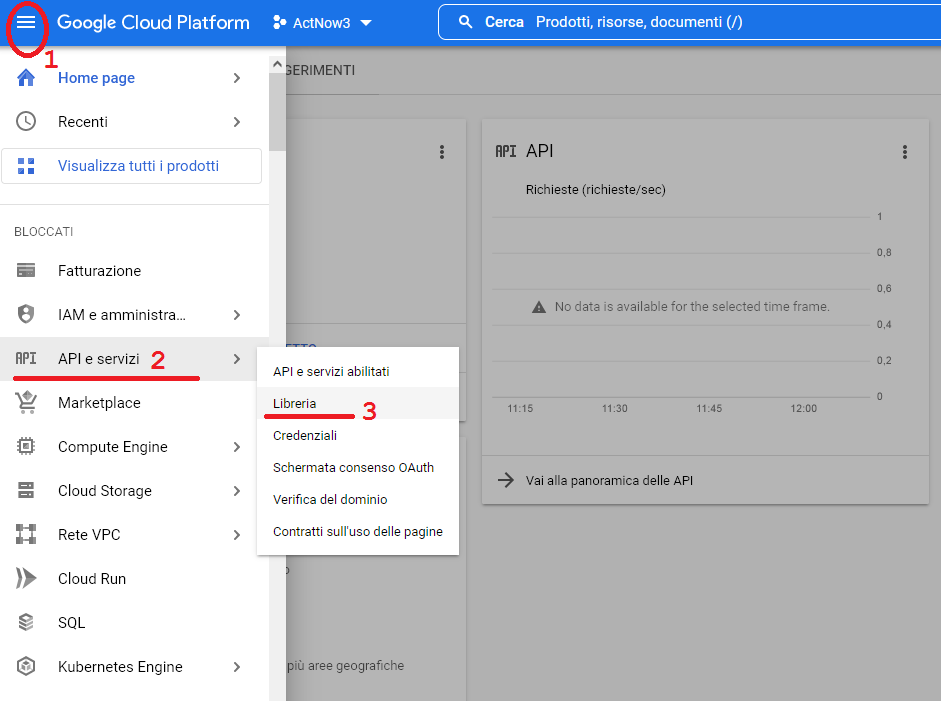
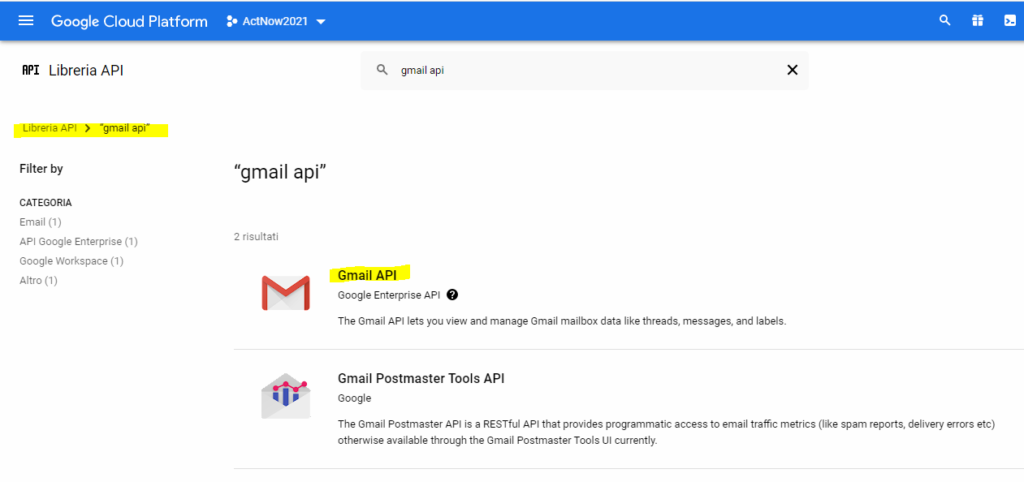
- Partendo dalla dashboard apri il menu laterale sulla sinistra,
clicca su API E SERVIZI => LIBRERIA e nella schermata successiva cerca nel campo testo “GMAIL API”.
Una volta selezionato il risultato Gmail API clicca su ABILITA.
- Una volta abilitata la API di Gmail clicca su GESTISCI sotto il logo di Gmail e nella schermata successiva clicca su CREA CREDENZIALI (dal bottone in alto a destra).
- Seleziona GMAIL API dal primo menu a tendina
- Seleziona la voce DATI UTENTE tra le 2 opzioni ‘Dati Utente’ e ‘Dati Applicazione’
(Dati appartenenti a un utente di Google, ad esempio l’indirizzo email o l’età. Consenso dell’utente obbligatorio. Verrà creato un client OAuth.)
=> Clicca su AVANTI.
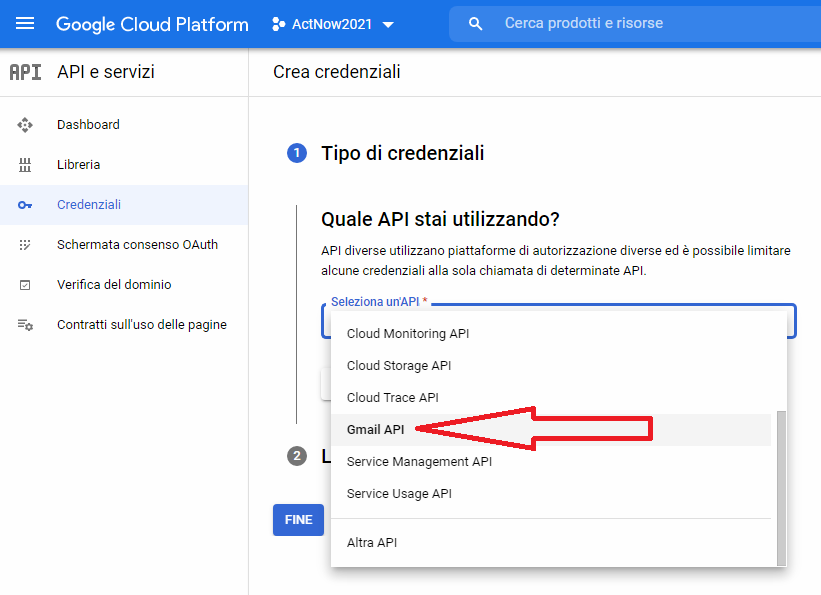
- Compila nelle schermate successive, in INFORMAZIONI SULL’APPLICAZIONE:
– Nome applicazione: ad esempio ActNow2021;
– Email per assistenza utenti: quella che stiamo configurando, ad esempio development. italiaonsite @gmail.com ,
– Informazioni di contatto dello sviluppatore: indica la stessa mail del campo EMAIL PER ASSISTENZA UTENTI. - Clicca su SALVA E CONTINUA
- Alla voce AGGIUNGI O RIMUOVI AMBITI seleziona tutti gli ambiti di Gmail
(verifica che nella colonna API sia indicato Gmail API).
Scorri tutte le pagine tramite le icone delle frecce in basso a destra per selezionare TUTTI gli ambiti.
Clicca su AGGIORNA una volta selezionate tutte le API Gmail e si distribuiranno automaticamente nella schermata successiva in:
– I tuoi ambiti non sensibili,
I tuoi ambiti sensibili,
i tuoi ambiti con restrizioni => clicca SALVA E CONTINUA.
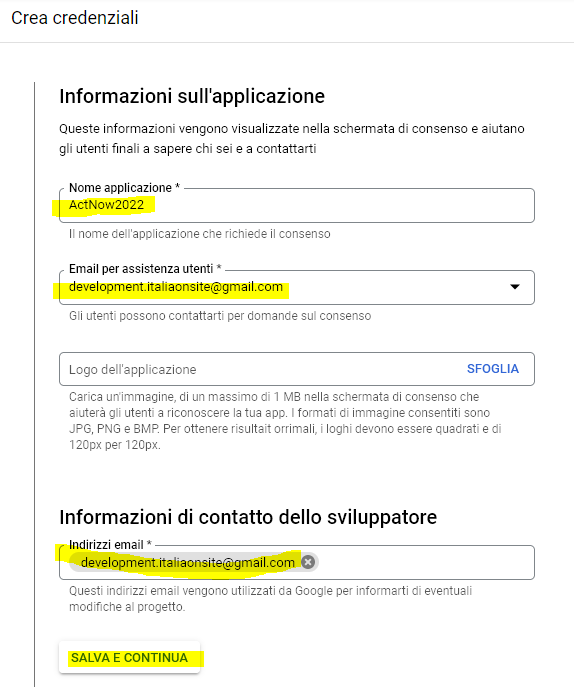
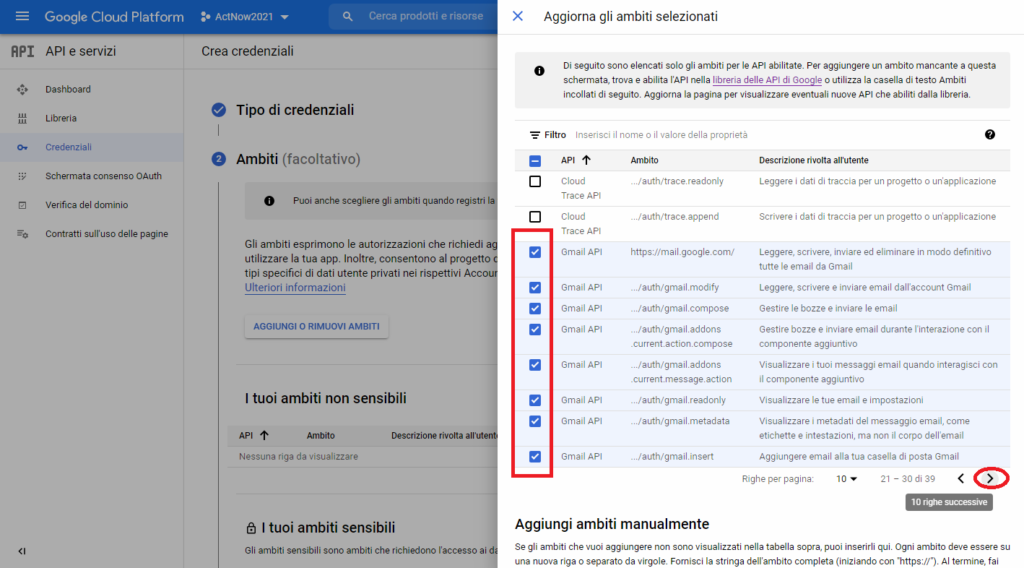
Nella sezione successiva “ID client OAuth” seleziona dal menu a tendina:
TIPO DI APPLICAZIONE = Applicazione web,
Compare un campo di testo da compilare con il nome dell’applicazione, in questo caso ActNow.
Al punto ORIGINI JAVASCRIPT AUTORIZZATE:
– clicca su AGGIUNGI URI
– incolla il LINK https://brokerng.erpweb.it/ se sei un cliente su OVH o il tuo IP pubblico se sei una agenzia Generali
– clicca su CREA.
Al punto URI di Reindirizzamento Autorizzati:
– clicca su AGGIUNGI URI
– incolla il LINK generato su ActNow alla voce URL Redirect
– clicca su CREA.
Per ottenere il codice URL Redirect richiesto segui le Indicazioni presenti QUI.
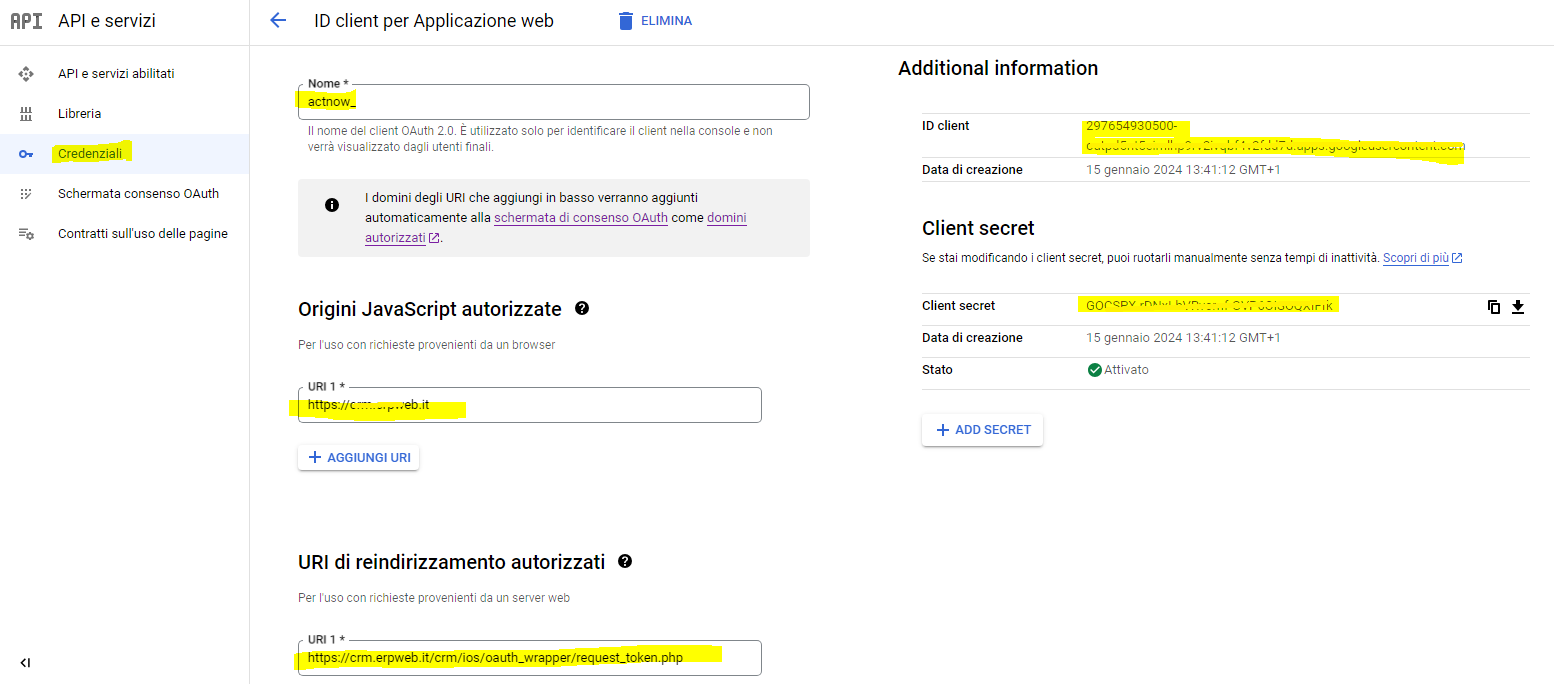
- Clicca su FINE.
- Compare una stringa con un codice, copiala in un blocco note.
Nel caso non compaia spostati dal menu laterale a sinistra su CREDENZIALI e clicca sulla matita di Modifica client OAuth, troverai CLIENT ID e CLIENT SECRET nella parte destra dello schermo.
Spostati nel menu a sinistra alla voce CREDENZIALI
Al centro dello schermo si presenta una riga col nome del nostro progetto accanto alla data di creazione.
Clicca sull’icona della matita sulla destra per modificarlo.
Si apre una pagina con alcuni lunghi codici alfanumetrici sulla destra.
Quelli da copiare e incollare nei parametri di ActNow sono ID Client e Client Secret.
Nella schermata di ActNow in cui vanno inseriti indica nel campo di testo DESCRIPTION = Gmail IOS
e seleziona dal menu a tendina alla voce PROVIDER = GOOGLE.
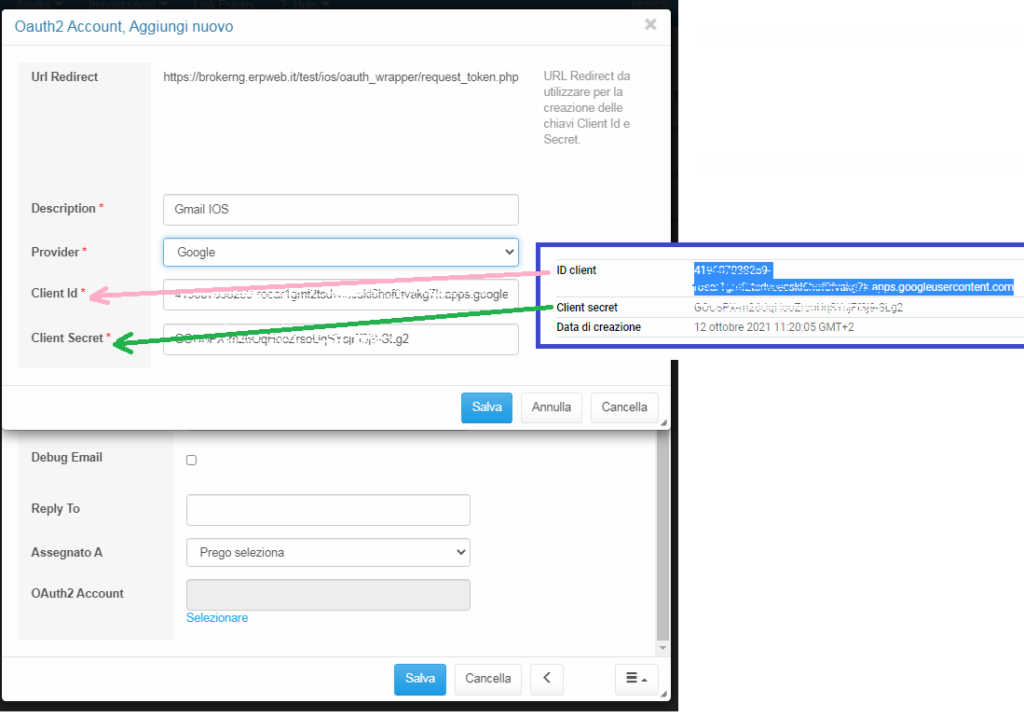
- CONFIGURA SCHERMATA DI CONSENSO
Dalla Schermata di modifica da cui abbiamo copiato i codici ID Client e Client Secret spostiamoci con il menu a sinistra su SCHERMATA CONSENSO OAUTH.
=> nel primo passaggio nel caso non sia ancora selezionato uno USER TYPE indicare se INTERNO o ESTERNO.
Seleziona CONSENSO ESTERNO (se hai Google Workspace a pagamento indica INTERNO)
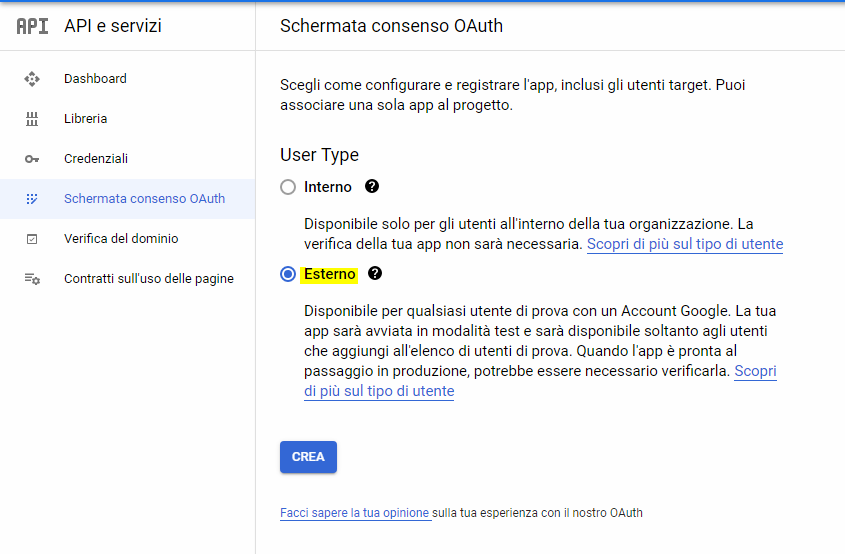
- Scorrendo la pagina se trovi il campo DOMINI AUTORIZZATI indica nel campo testo il dominio indicato nel link di accesso al software ActNow, ovvero erpweb.it.
Indica la mail che stiamo configurando nel campo INDIRIZZI EMAIL.
Clicca su SALVA E CONTINUA.
- Il passaggio successivo, scorrendo la pagina, è indicare una mail di prova (sempre quella che stiamo usando per configurare) cliccando su ADD USERS. Termina con SALVA E CONTINUA.
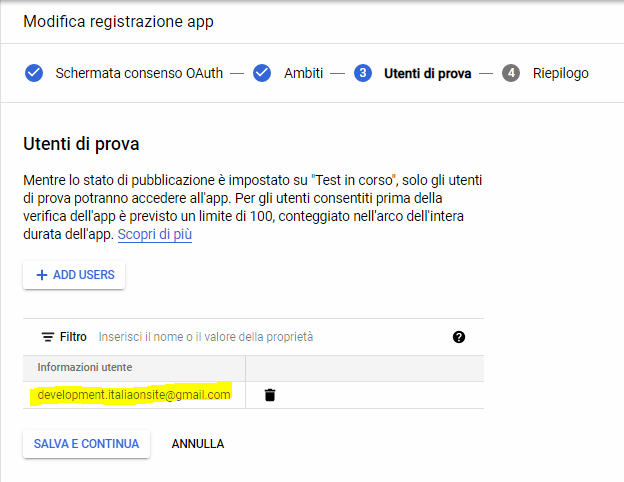
- La schermata successiva è di riepilogo e successivamente TORNA ALLA DASHBOARD.