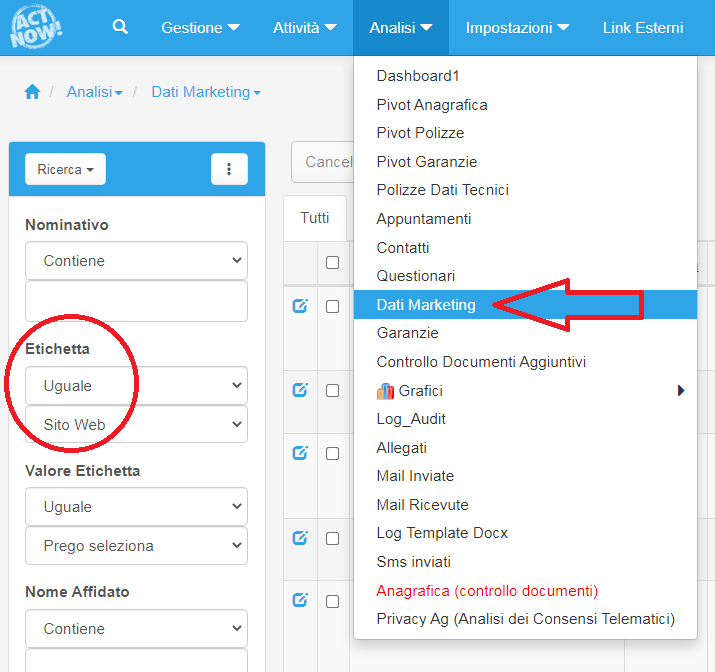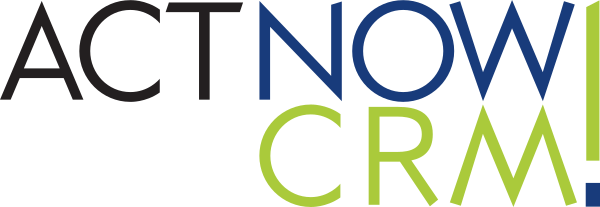DASHBOARD
Da ANALISI => DASHBOARD il sistema riporta 4 quadranti che analizzano sinteticamente i dati del portafoglio.
Nel primo quadrante a sinistra denominato [Link di Controllo] riporta una griglia con totalizzatori in funzione del “task” desiderato personalizzabile utilizzando opportuni comandi SQL.
Negli altri quadranti sono riportati dei Grafici che analizzano il portafoglio suddiviso per Settore Industriale e per Compagnia.
In quadrante in basso riporta una tabella Pivot che permette di personalizzare l’analisi dei dati (muovendo i campi delle ascisse e delle ordinate).
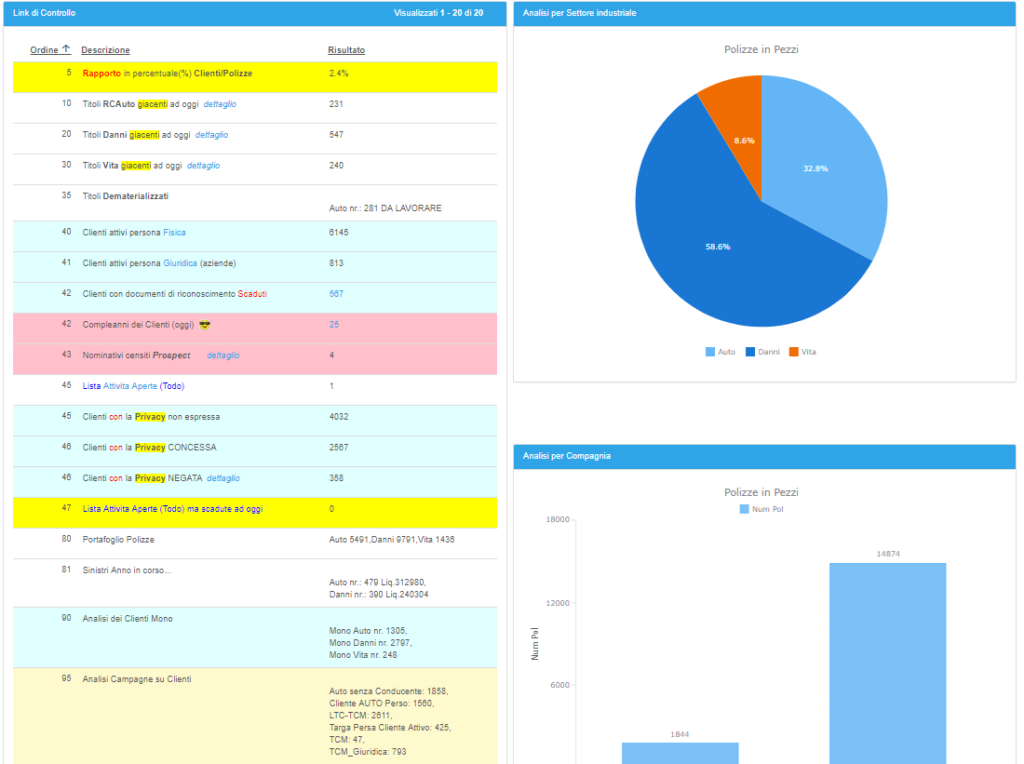
Personalizzare i Link di Controllo
Per personalizzare la griglia con i Link di Controllo
IMPOSTAZIONI => Link di Controllo in dashboard
Cliccare su [Aggiungi nuovo]
Specificare l’ordine di comparazione a video e il comando SQL
Il comando SQL deve riportare sempre un valore totale o comunque dei valori totali raggruppati.
Nel campo “Descrizione” riportare il link al riepilogo dei Dati quale risultato del comando SQL
E’ possibile impostare un colore per ogni task nel campo [Colore forzato] scegliendolo dalla tavolozza dei colori RGB.
Ogni Task nel cruscotto è possibile è possibile abilitarlo (in visione) ad ogni singolo utente del crm (tab_utenti_cruscotto1).
Esempio (query SQL semplice con un valore di ritorno): SELECT count(id) FROM `anagrafica` WHERE `tipo_persona` = 2 and status = 1; Esempio (query SQL semplice con pù valori di ritorno): select group_concat(s) from (SELECT concat(“
“,”Mono “,Tipo_Contraenza,” nr. “,count(id)) s FROM `anagrafica` where status = 1 and tipo_contraenza in (‘Auto’,’Danni’,’Vita’) group by Tipo_Contraenza) ptf;
Esempio (query SQL semplice con valore di ritorno e filtro utente): Aggiungere alla Query :
and (1=(select vede_tutto from tab_utenti where nominativo=’Template:Idt nominativo‘ ) or nome_affidato=’Template:Idt nominativo‘ )
Personalizzare i Link di Controllo per singolo utente
E’ possibile personalizzare il filtro dei link di controllo in base all’utente che accede al sistema.
Per effettuare la personalizzazione in base agli utenti, andare nel menù “Impostazioni -> Link di Controllo in dashboard” entrare nella scheda del singolo “task” ed in basso alla scheda togliere il flag al campo “Visibile A Tutti” e nella griglia “Tab_Utenti Cruscotto1” aggiungere l’utente o gli utenti che potranno avere la visibilità sul task corrente.
Questo filtro rende visibile il task all’utente loggato.
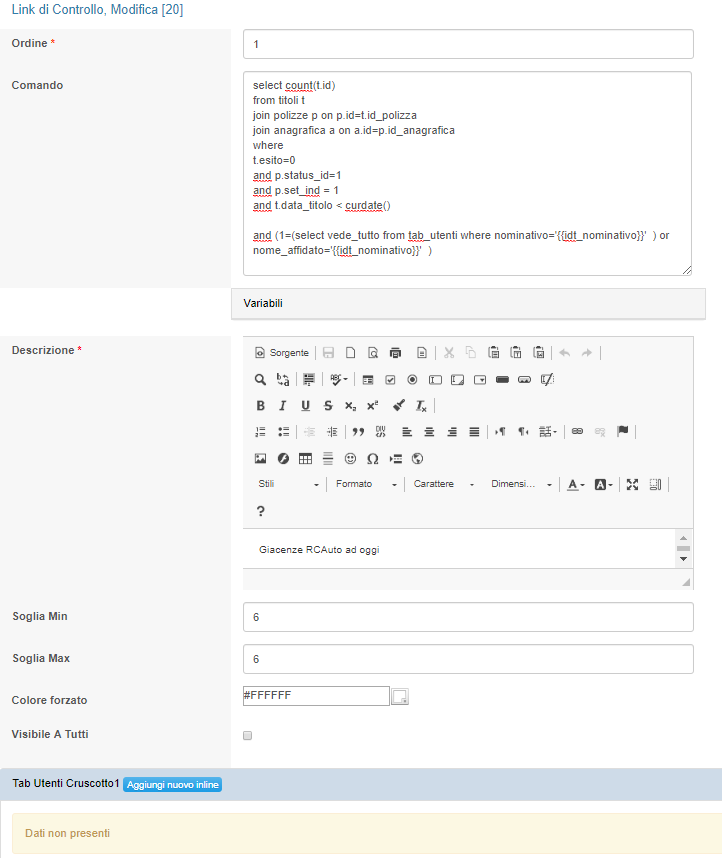
Per permettere di valorizzare il contatore in funzione dei dati filtrati per l’utente loggato, bisogna intervenire nel relativo comando SQL.
(Per tali configurazioni di carattere tecnico e consigliabile richiedere assistenza tramite supporto ticket.)
Pivot Anagrafica
Il Sistema propone l’analisi riepilogativa a campi incrociati sulla tabella delle anagrafiche dei Clienti.
Il Sistema permette di variare le ascisse(x) e le ordinate(y) selezionando i campi dal menù a tendina.
I totali dei valori saranno applicati sia in verticale che in orizzontale.
Nel pannello di sinistra è possibile applicare i Filtri che hanno impatto sul frame della griglia centrale.
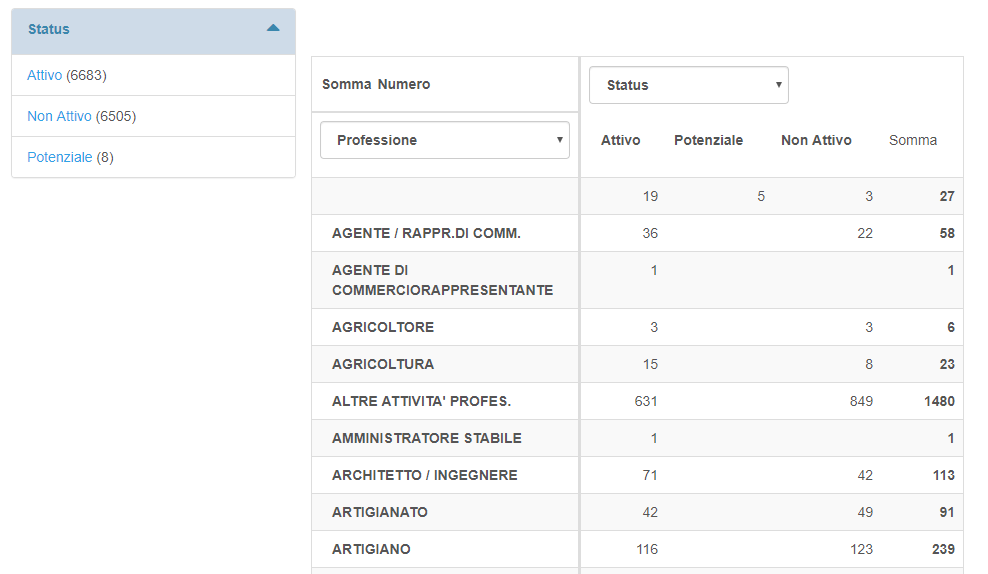
Pivot Polizze
Il Sistema propone l’analisi riepilogativa a campi incrociati sulla tabella delle Polizze.
Il Sistema permette di variare le ascisse(x) e le ordinate(y) selezionando i campi dal menù a tendina.
I totali dei valori saranno applicati sia in verticale che in orizzontale.
Nel pannello di sinistra è possibile applicare i Filtri che hanno impatto sul frame della griglia centrale.
E’ possibile scegliere se totalizzare i Pezzi o i Premi o riportare i valori Medi degli importi.
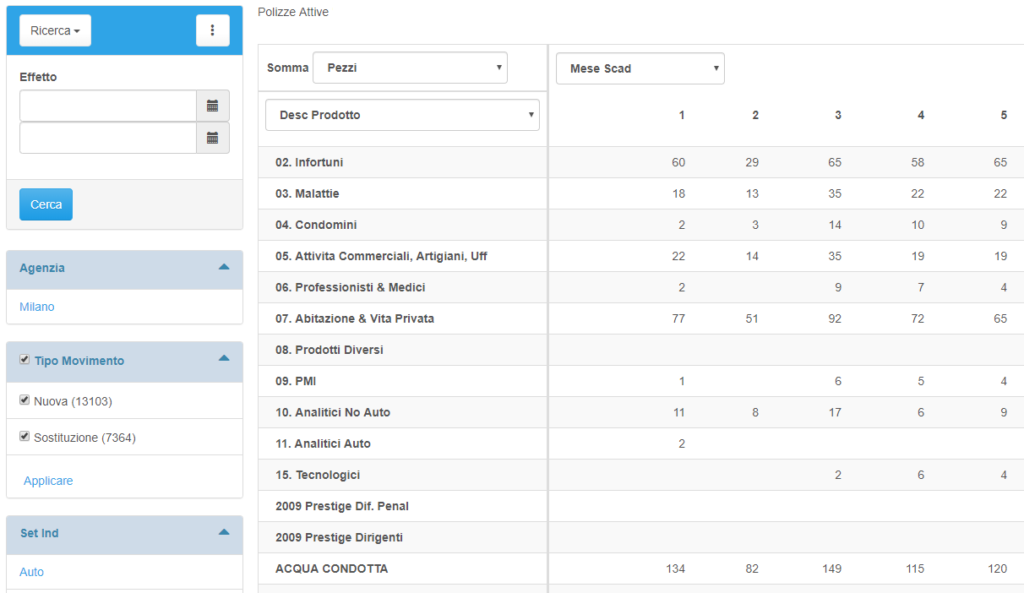
Pivot Titoli
Il Sistema propone l’analisi riepilogativa a campi incrociati sulla tabella dei Titoli.
Il Sistema permette di variare le ascisse(x) e le ordinate(y) selezionando i campi dal menù a tendina.
I totali dei valori saranno applicati sia in verticale che in orizzontale.
Nel pannello di sinistra è possibile applicare i Filtri che hanno impatto sul frame della griglia centrale.
E’ possibile scegliere se totalizzare i Pezzi o i Premi o riportare i valori Medi degli importi.
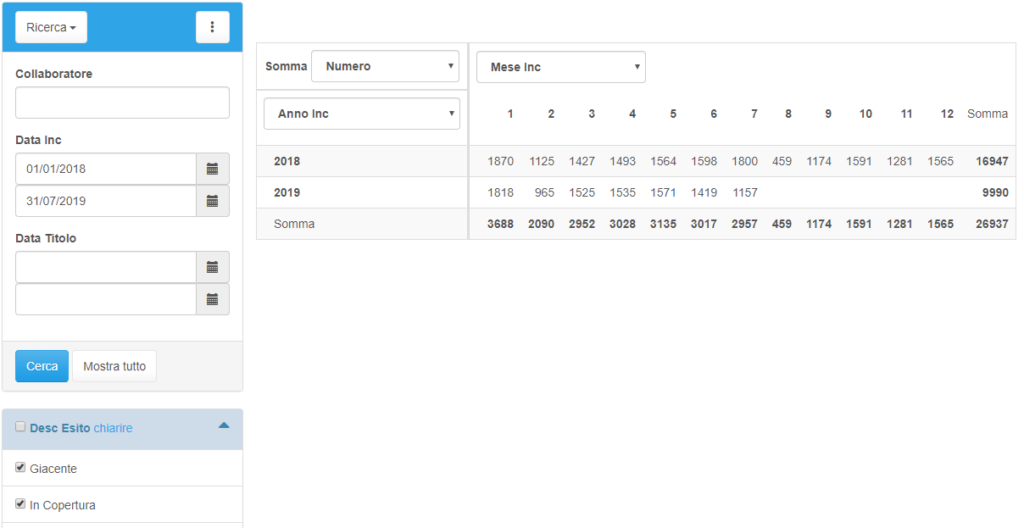
Pivot Sinistri
Il Sistema propone l’analisi riepilogativa a campi incrociati sulla tabella dei Sinistri.
Il Sistema permette di variare le ascisse(x) e le ordinate(y) selezionando i campi dal menù a tendina.
I totali dei valori saranno applicati sia in verticale che in orizzontale.
Nel pannello di sinistra è possibile applicare i Filtri che hanno impatto sul frame della griglia centrale.
E’ possibile scegliere se totalizzare i Pezzi o i Premi Liquidati.
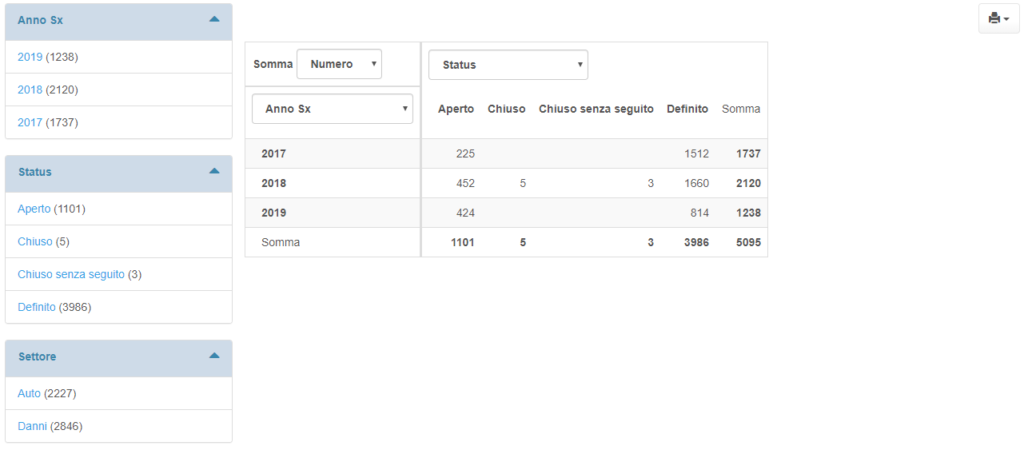
Grafici
Il Sistema riporta alcuni grafici di default.
Il Primo grafico di esempio a “Torta” riporta l’analisi del portafoglio per settore industriale (Auto, Danni e Vita) in pezzi ed in forma percentuale.
E’ possibile mostrare il “Pannello di ricerca” (andando sul simbolo dell’ingranaggio) e quindi filtrare per Collaboratore, Agenzia o Compagnia.
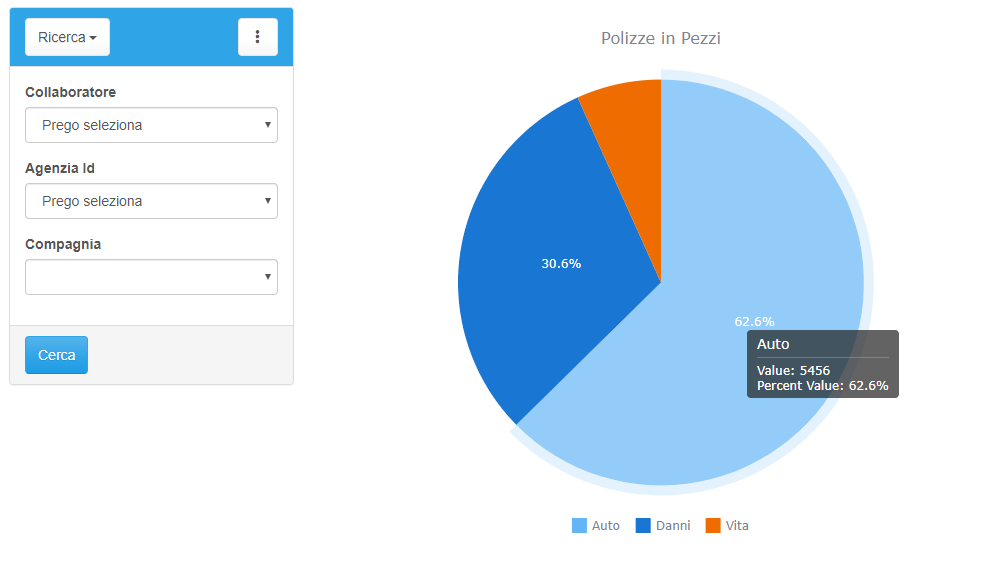
Il secondo Grafico di esempio a “istogramma” riporta l’analisi del portafoglio per Compagna con valori espressi in (pezzi) numero di polizze attive.
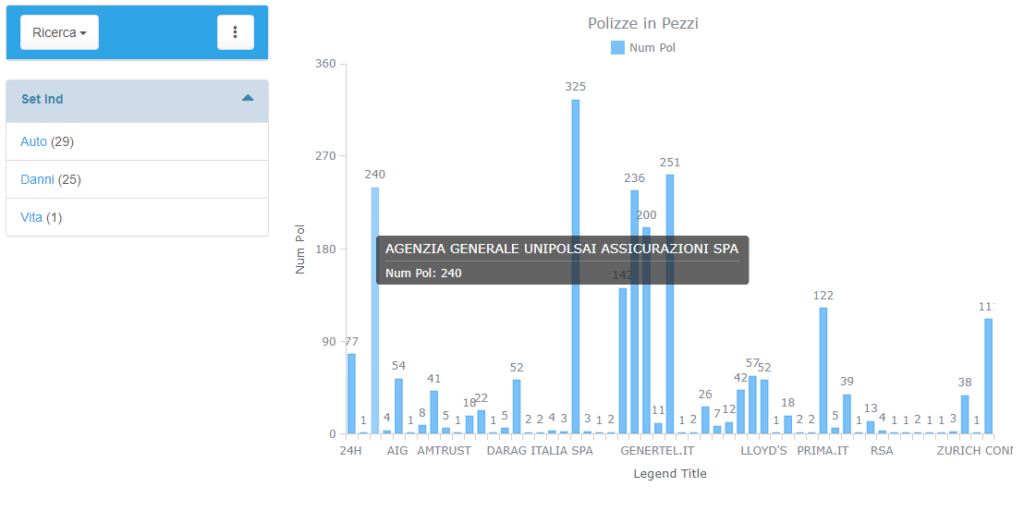
Il terzo Grafico di esempio a “torta” riporta l’analisi del portafoglio per Tipo di Persona forma fisica o giuridica con valori espressi in numero di clienti attivi.
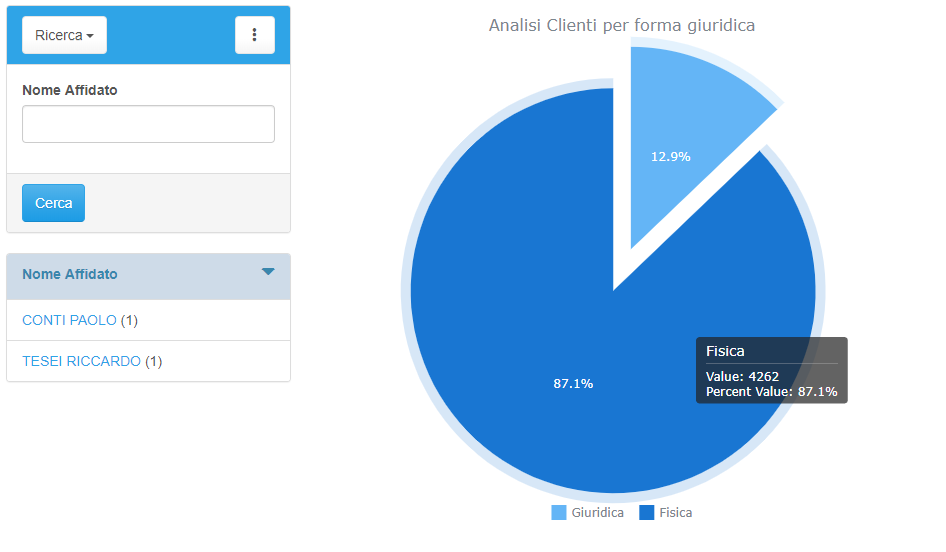
Analisi Garanzie
Per verificare quali garanzie sono state censite e scoprire quanti e quali nostri clienti hanno un determinato prodotto in ActNow abbiamo uno strumento dedicato a questa analisi.
Da ANALISI => GARANZIE possiamo ricercare i clienti per numero di polizza e/o per nominativo, con il solito pannello di ricerca sulla sinistra.
In basso abbiamo poi i prodotti assicurativi erogati e precedentemente censiti in PRODOTTI ACCORDATI, nell’ordine:
- PRODOTTO
- TIPO PRODOTTO
- GARANZIA
Ogni campo permette il filtro a selezione multipla, quindi puoi allo stesso tempo selezionare più di un prodotto e più di una garanzia.
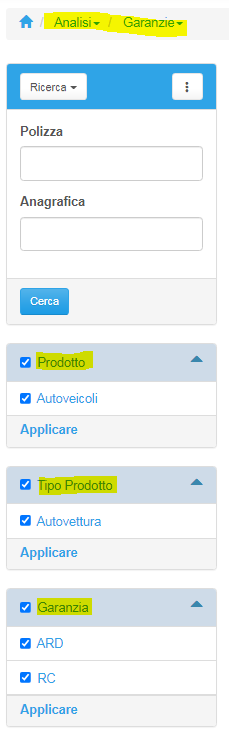
Mail Inviate
Per verificare lo storico di tutte le mail inviate da ActNow verso clienti e utenti abilitati all’utilizzo puoi controllare in ANALISI => MAIL INVIATE.
Qui è possibile sia verificare quali invii sono eventualmente andati in errore con il filtro
INVIO CORRETTO = Sì / NO
oppure filtrare per data e tipologia di template, per mezzo del menu a tendina.
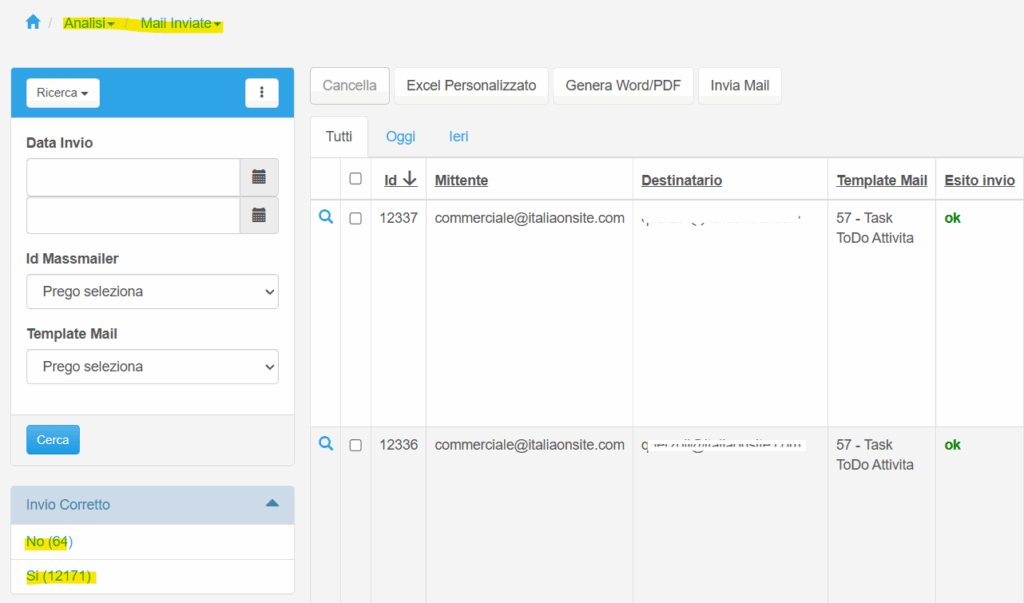
Analisi Dati Marketing
Ma una volta censiti e personalizzato i Dati Marketing di diversi clienti [seguendo le istruzioni QUI] come possiamo renderli utili per filtrare i nostri clienti a seconda dei dati che abbiamo inserito?
Col percorso ANALISI => DATI MARKETING riusciamo a visualizzare tutti quelli che abbiamo inserito nelle nostre schede clienti.
Utilizzando il pannnello di ricerca sulla sinistra, identico per tutte le schede di ActNow possiamo filtrare i nostri clienti a seconda dei dati marketing inseriti.
Ad esempio verificare, come nell’esempio, tutti quelli che hanno un sito web censito.