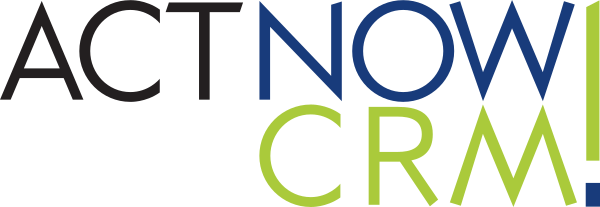NB: il seguente manuale si riferisce anche a servizi e strumenti terzi rispetto a quelli forniti da IOS (Microsoft e Google) pertanto le procedure indicate in seguito potrebbero subire cambiamenti nel corso del tempo o variare da cliente a cliente, in quanto dipendono dai Provider.
Suggeriamo quindi di avvalersi dei manuali ufficiali e di chiedere se necessario l’assistenza del proprio fornitore per la posta elettronica.
REQUISITI TECNICI MINIMI per la configurazione del protocollo OAuth2 su ActNow:
- dominio di accesso pubblico (ES: https:// brokerng. erpweb.it/demo )
- Certificato SSL e protocollo HTTPS
NB: se sei una Agenzia con il server fisico ubicato in sede non puoi svolgere questa operazione in autonomia dall’interno dell’ufficio. Apri un ticket all’assistenza IOS e provvederemo a svolgere la procedura per te: chiederemo la tua collaborazione per collegarci al tuo PC tramite TeamViewer.
Occorre seguire il seguente percorso per configurare le mail e ottenere il Token da incollare negli strumenti di GMAIL e OFFICE365 (Microsoft):
Impostazioni => SMTP Account Email => Aggiungi Nuovo
Impostare i parametri, il nome utente e la password.
NB: la password è un campo obbligatorio, quindi va compilato, ma non è necessario che la pw sia corrispondente a quella reale utilizzata su Gmail o Office365. Puoi pertanto inserire ad esempio 1234.
Per configurare una casella mail:
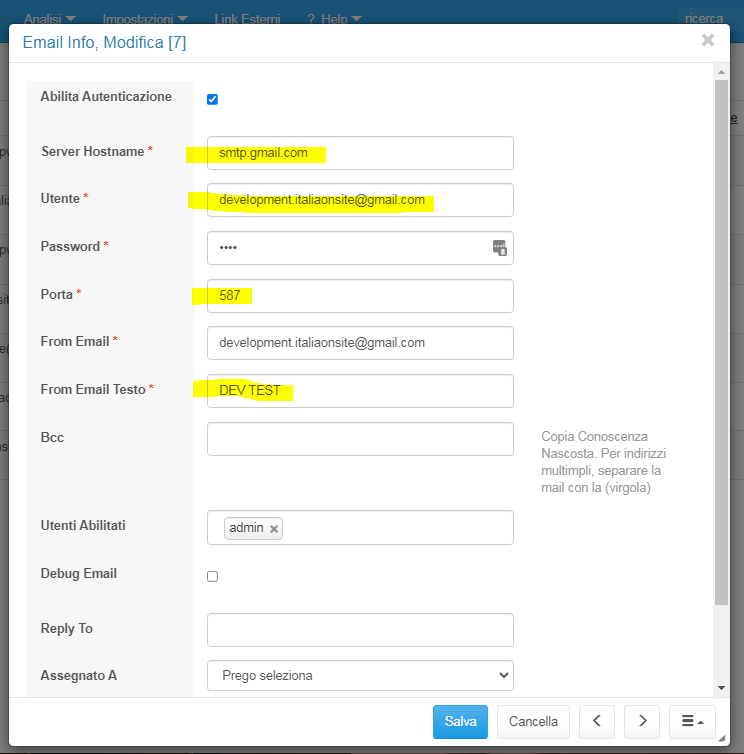
SERVER HOSTNAME: OAuth2 per ora è disponibile in ActNow per 2 fornitori, Gmail e Office365:
smtp.gmail.com per Gmail
smtp.office365.com per Office365
UTENTE: casella mail (es: account@gmail.com)
PASSWORD: un testo qualsiasi, purché di 4 caratteri
PORTA: 587 (per configurare le caselle in uscita come OAuth2)
FROM EMAIL: casella mail da cui partiranno le mail (es: account@gmail.com)
FROM EMAIL TESTO: testo che verrà visualizzato come mittente per i destinatari (es: ITALIA ON SITE SRL)
UTENTI ABILITATI: utenti che potranno inviare mail dalla casella indicata dall’interno di ActNow (iniziare a scrivere l’iniziale e il software suggerirà il nome utente)
REPLY TO: casella mail a cui arriveranno le mail di risposta.
Clicca su SALVA per completare la procedura e TORNA ALLA LISTA.
Ottenere su ActNow il codice URL Redirect
Modifica con l’icona della matita l’utenza mail che abbiamo appena configurato.
Scorri la finestra fino in fondo e clicca su SELEZIONARE alla voce OAuth2 Account.
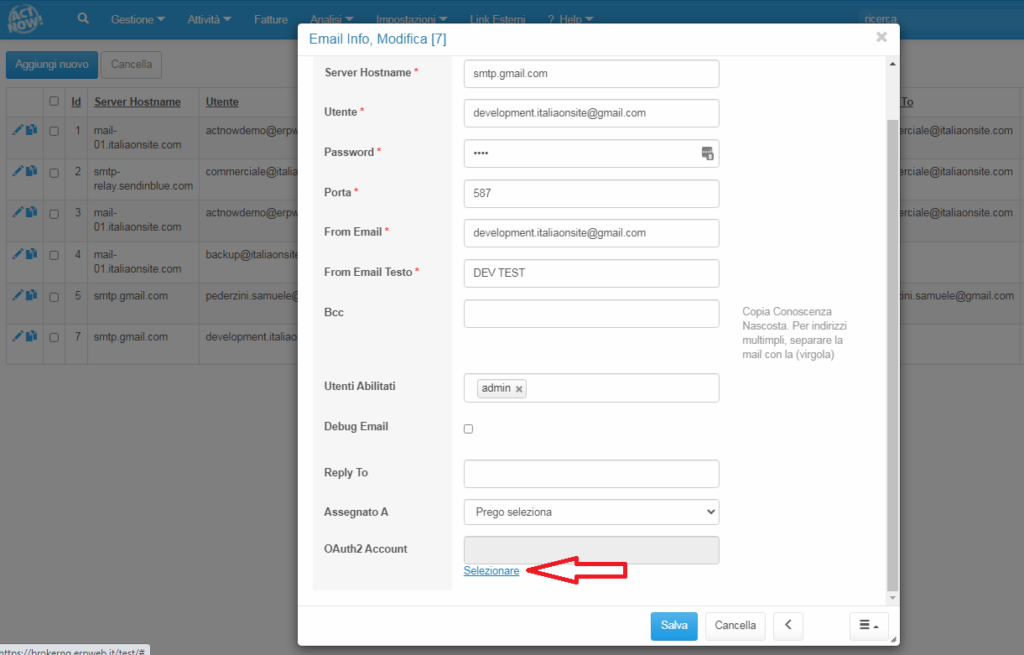
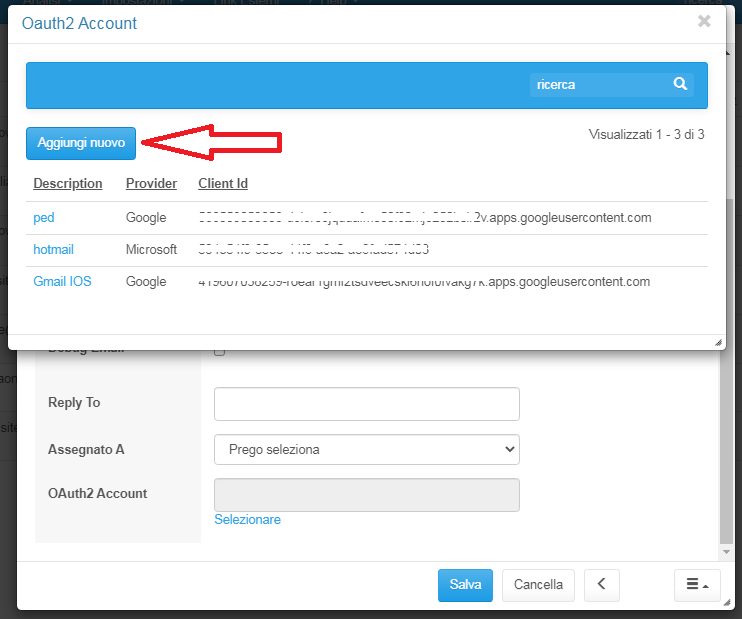
Cliccando su AGGIUNGI NUOVO ci troviamo in una schermata su cui ritorneremo, ma quello che ci occorre da copiare e incollare in uno dei portali dei fornitori Google e Outlook è il codice Url Redirect, da utilizzare per la creazione delle chiavi Client ID e Secret.
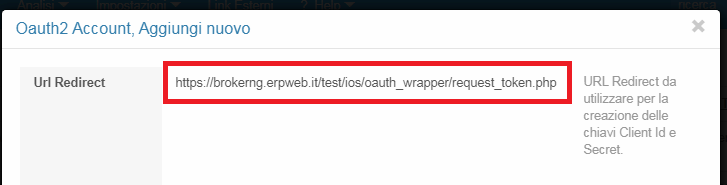
A questo punto, a seconda della mail che stiamo configurando: selezionare una procedura tra le 2 seguenti:
– Outlook/Office365 – Microsoft: autenticazione Mail con OAuth2
– Gmail => Google: Autenticazione Mail con OAuth2
Tieni aperta la scheda con ActNow e procedi in un’altra scheda a svolgere le procedure indicate nei 2 articoli sopra, per Gmail e per Outlook/Office 365. Ci tornerai al termine della lavorazione per completarla.
Termine procedura all’interno di ActNow:
IMPORTANTE: prima di effettuare questo passaggio finale all’interno di ActNow è FONDAMENTALE CHIUDERE IL BROWSER e RIAPRIRE ACTNOW IN NAVIGAZIONE IN INCOGNITO a partire dal link munito di certificato SSL.
Non fare questo passaggio in modalità ANONIMA (“Navigazione in incognito” su Chrome / “InPrivate” su Edge) compromette le chiavi che sono state create, manda in errore ActNow e richiede di crearle da capo su Azure.
Al termine della configurazione con entrambi i sistemi occorre terminare in ActNow la procedura.
- dopo la configurazione nell’elenco delle mail clicca su Ottieni OAuth2 Token sul bottone nell’ultima colonna a destra.
- SELEZIONA l’account da configurare all’interno dell’elenco nel caso ce ne sia più di una.
- A questo punto possono esistere 2 opzioni:
– Seleziona “Leggere, scrivere, inviare ed eliminare in modo definitivo tutte le email da Gmail/Office365/Outlook” => Continua => REGISTRATO CON SUCCESSO
Oppure direttamente => REGISTRATO CON SUCCESSO