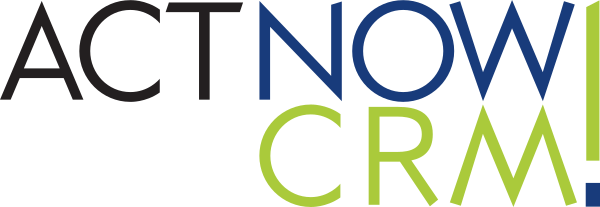NB: il seguente manuale si riferisce anche a servizi e strumenti terzi rispetto a quelli forniti da IOS (Microsoft e Google) pertanto le procedure indicate in seguito potrebbero subire cambiamenti nel corso del tempo o variare da cliente a cliente, in quanto dipendono dai Provider.
Suggeriamo quindi di avvalersi dei manuali ufficiali e di chiedere se necessario l’assistenza del proprio fornitore per la posta elettronica.
Microsoft ha annunciato la migrazione del protocollo di accesso al sistema di invio mail da SMTP a OAuth2.
Il protocollo SMTP verrà deprecato prossimamente, pertanto è stato integrato il nuovo protocollo di autenticazione.
NB: accertati prima di proseguire di avere seguito le istruzioni riportate qui per configurare la tua mail su ActNow con il protocollo Oauth2.
Raccomandiamo di:
impostare la porta 587 e ottenere il Codice URL Redirect.
Ecco la procedura:
- Ricerca AZURE PORTAL su Google, in questo esempio il secondo risultato, e apri la piattaforma cliccandoci sopra, oppure ricerca il link PORTAL.AZURE.COM
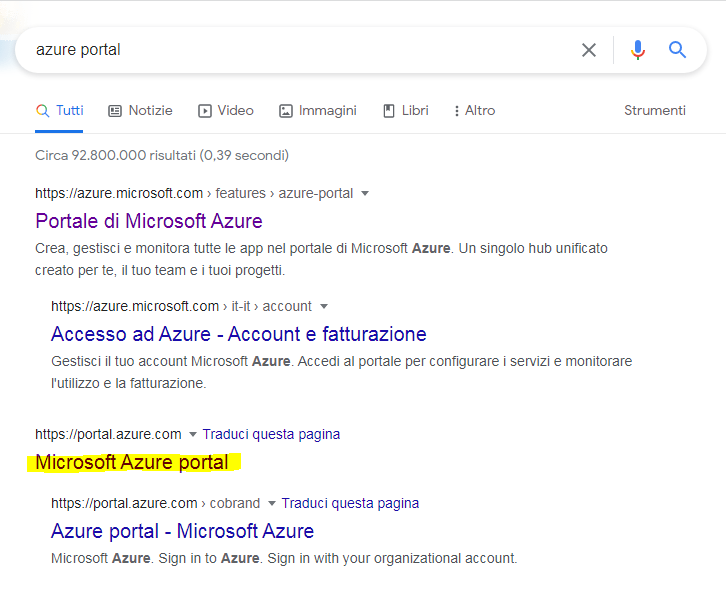
- All’interno di MICROSOFT AZURE ricerca “AZURE ACTIVE DIRECTORY” e selezionala dell’elenco.
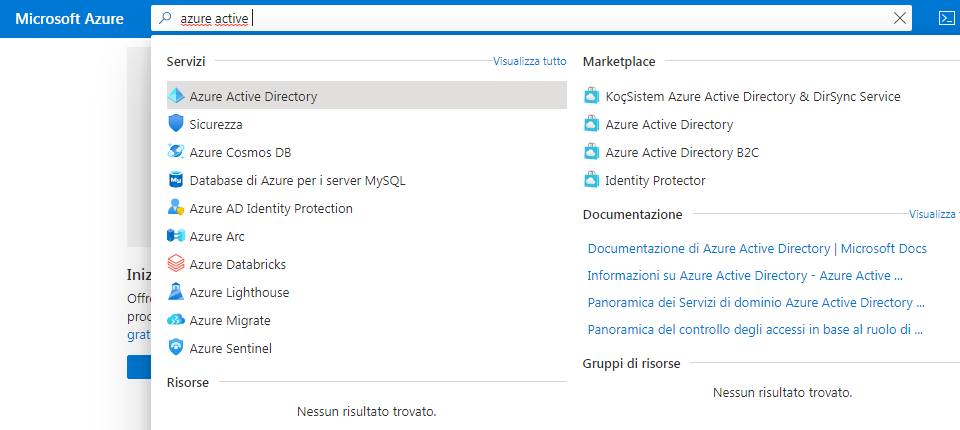
- Dal menu a sinistra della schermata successiva cliccare su REGISTRAZIONI APP.
Si apre una schermata e in REGISTRA UN’APPLICAZIONE viene richiesto:
Nome (del software utilizzato): ActNow
Tipi di account supportati: selezionare
“Account in qualsiasi directory dell’organizzazione (qualsiasi directory di Azure AD – Multi-tenant)”.
Alla voce URI di reindirizzamento va selezionato dal menu a tendina la voce WEB.
Nel campo testo va incollato il token che è stato generato da ActNow seguendo queste istruzioni.
Una volta incollato l’URL Redirect di ActNow all’interno del campo testo clicca su REGISTRA per completare la procedura.
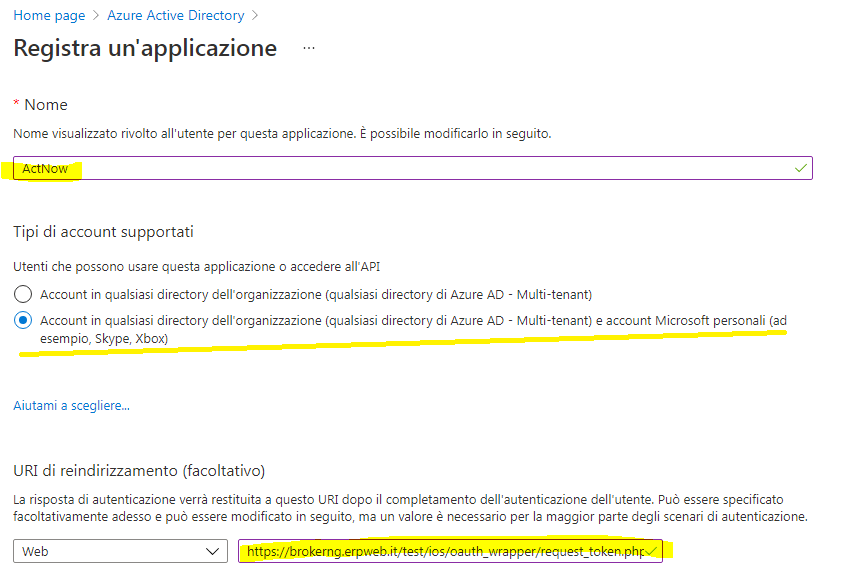
SELEZIONA “Account in qualsiasi directory dell’organizzazione (qualsiasi directory di Azure AD – Multi-tenant)”
- Una volta cliccato su REGISTRA nella schermata successiva si presenta nuovamente il menu a sinistra.
Segui il seguente percorso:
– CERTIFICATI E SEGRETI (dal menu a sinistra)
– NUOVO SEGRETO CLIENT (nella pagina dei Certificati e Segreti)
– aggiungi la descrizione e la scadenza del tuo segreto.
esempio:
DESCRIZIONE: ActNow
Scadenza: 24 mesi (seleziona dal menu a tendina)
NB: questo comporta che ogni 2 anni solo questa procedura di creazione di un certificato segreto sarà da ripetere e da inserire in ActNow come di seguito.
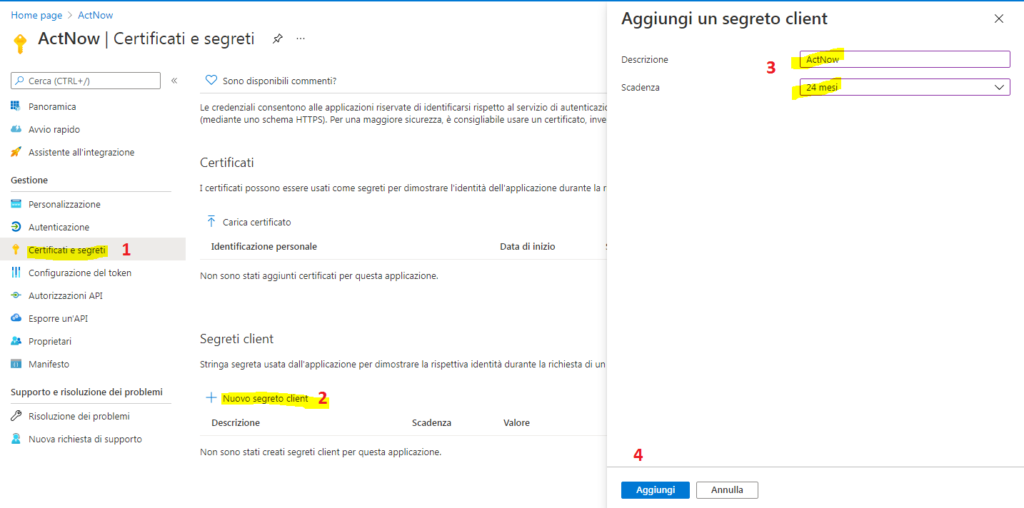
- Nella schermata successiva COPIARE SUBITO e incolla in un blocco note il campo VALORE, il lungo codice alfanumerico generato dall’aggiunta del Segreto Client.
E’ disponibile nella colonna VALORE, dopo Descrizione e Scadenza. Copialo cliccando sull’icona ‘Copia negli Appunti’
Va copiato SUBITO perché è temporizzato e non sarà disponibile a lungo: si consiglia di incollarlo all’interno di un blocco note per evitare di perderlo.
- Incolla la stringa alfanumerica VALORE all’interno del campo CLIENT SECRET su ActNow seguendo il percorso indicato.
Impostazioni => SMTP – Account Email => icona della matita sull’account mail Office365/Outlook => OAuth2 Account => TASTO SELEZIONARE => AGGIUNGI NUOVO => incolla nel campo CLIENT SECRET.
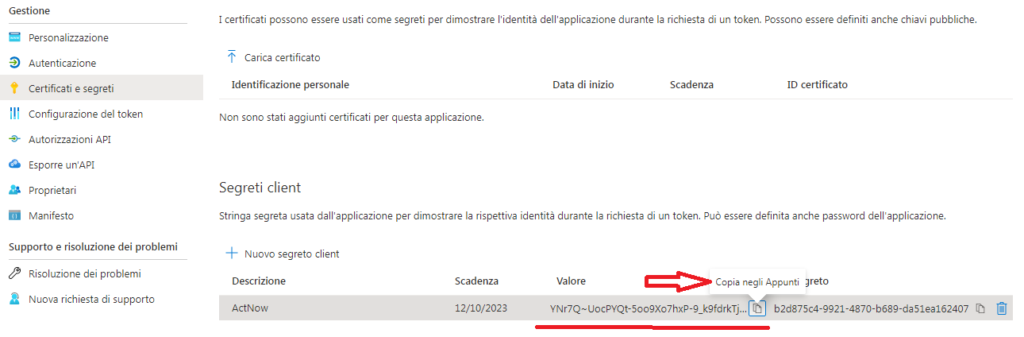
- Va incollato in ActNow anche il codice CLIENT ID, che però va copiato da Azure all’interno del progetto appena creato alla voce
PANORAMICA => ID APPLICAZIONE (CLIENT) - Va incollato in ActNow anche il codice Tenant ID che però va copiato da Azure all’interno del progetto appena creato alla voce
PANORAMICA => “ID della directory (Tenant)”
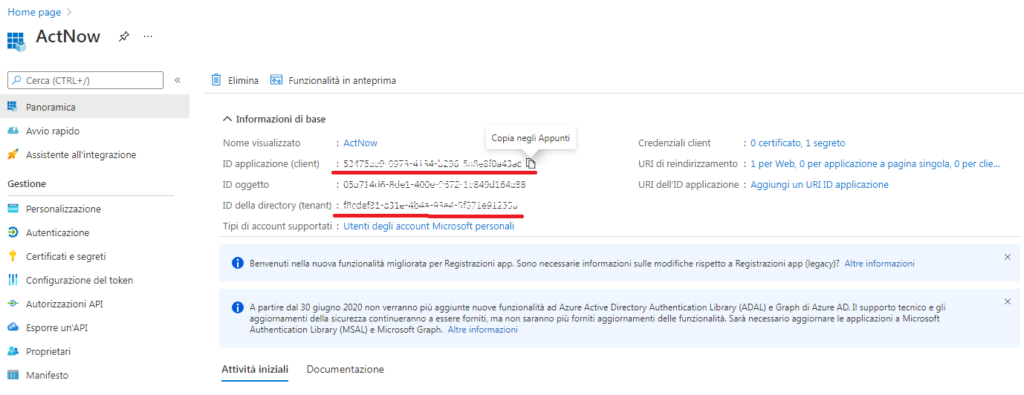
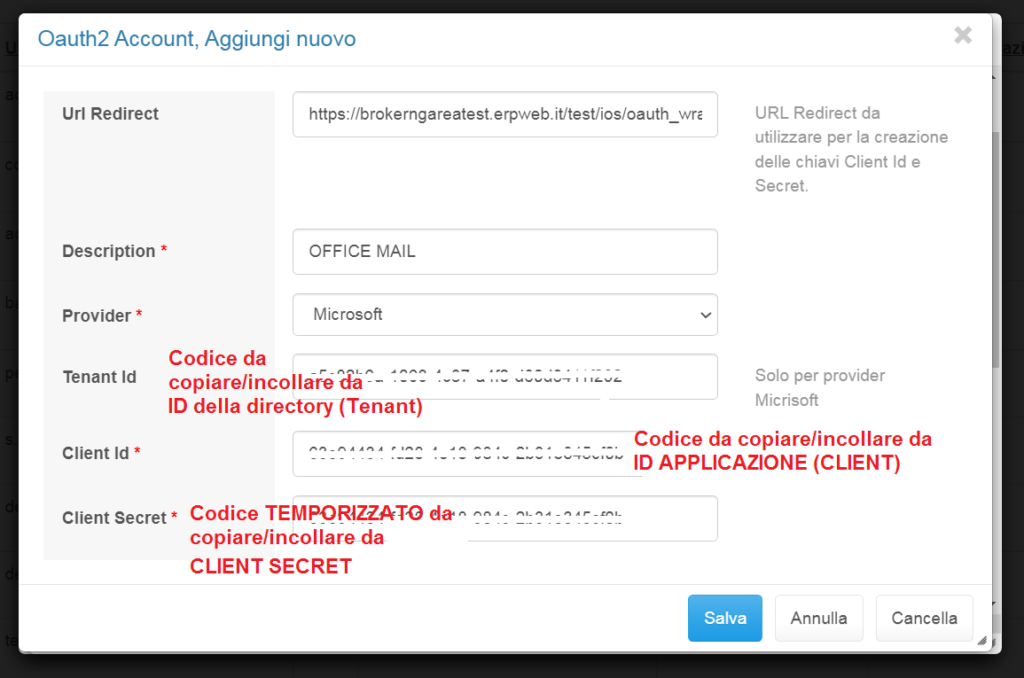
Riassumendo i codici da incollare all’interno dei parametri OAuth2 di ActNow:
– il Client ID è disponibile alla voce PANORAMICA => ID APPLICAZIONE (CLIENT)
– il Tenant ID è disponibile alla voce PANORAMICA => ID della directory (Tenant)
– il VALORE è temporizzato e va copiato e incollato IMMEDIATAMENTE dalla voce Certificati e Segreti => VALORE
A questo punto è necessario impostare i permessi dell’account AZURE all’invio delle mail abilitando i parametri “Mail.Send” e “offline_access“.
Per farlo bisogna andare in AUTORIZZAZIONI APP e cliccare su AGGIUNGI AUTORIZZAZIONE.
Nel menu che si apre a destra selezionare il blocco “Microsoft Graph” => AUTORIZZAZIONI DELEGATE e poi cercare “Mail.Send” (e poi “offline_access“) e selezionarlo e cliccare su AGGIUNGI AUTORIZZAZIONI.
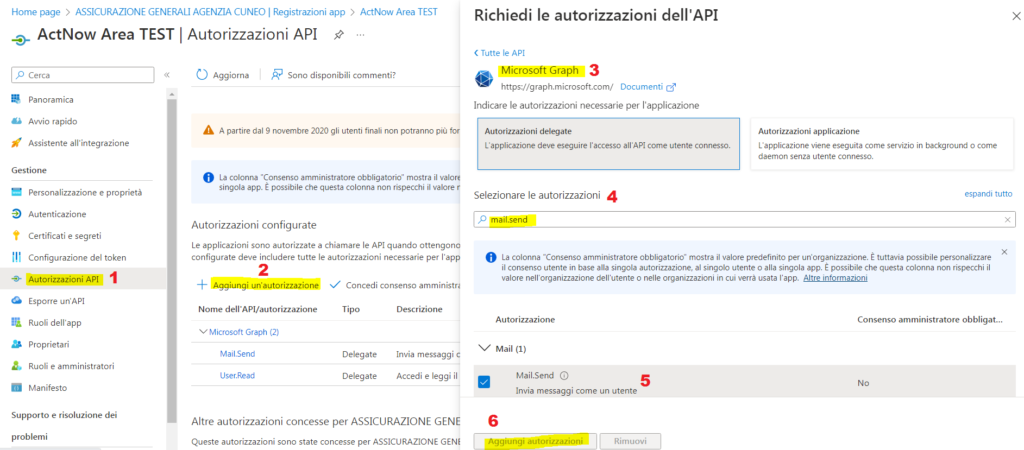
N.B. Dopo aver eseguito questa procedura, l’attivazione dei permessi da parte di Microsoft potrebbe impiegare qualche ora
Completa la procedura seguendo le istruzioni riportate qui:
Termine procedura all’interno di ActNow