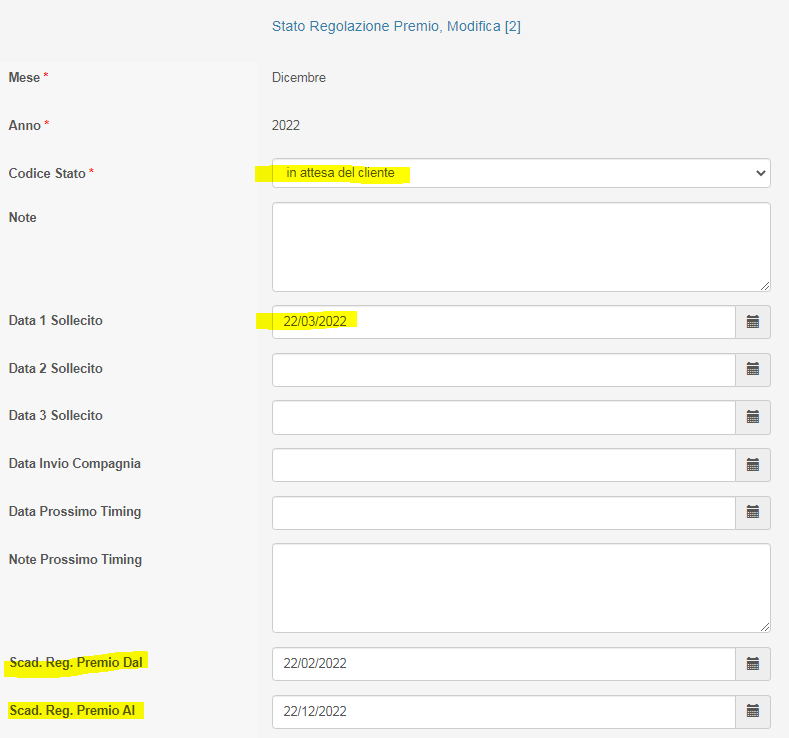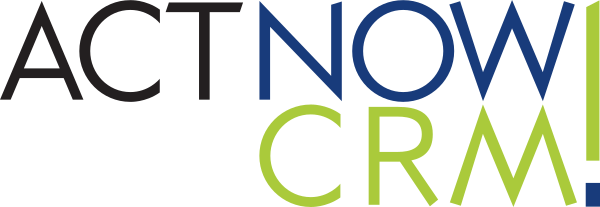Censimento Mandati Compagnie, Agenzie, Prodotti e Garanzie
Prima di procedere all’inserimento di un Nuovo Contratto di polizza è opportuno verificare di aver censito il mandato provvigionale accordato con le Compagnie/Agenzie (solo la prima volta).
Impostazioni => Compagnie => inserire la Nuova Compagnia cliccando sul tasto AGGIUNGI NUOVO
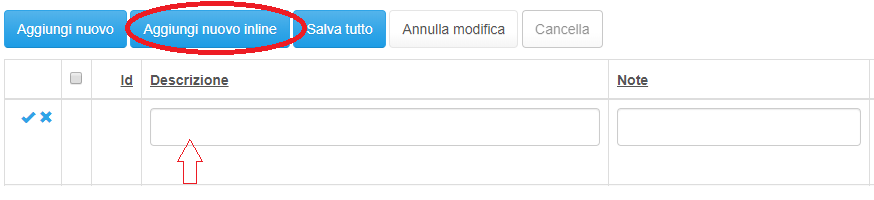
Sempre da IMPOSTAZIONI => COMPAGNIE si vede l’elenco delle compagnie già correttamente censite.
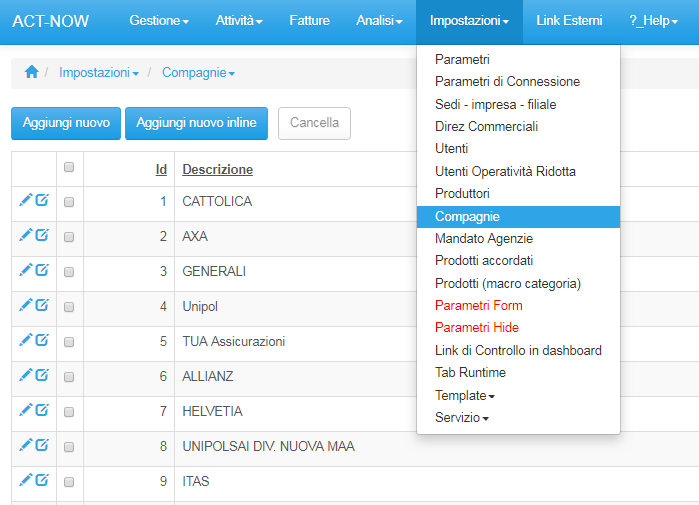
Procedere poi a compilare la Scheda della Agenzia.
Impostazioni => Mandato Agenzie.
Dopo aver cliccato sul tasto AGGIUNGI NUOVO ActNow presenta una schermata vuota nella quale è possibile censire l’Agenzia.
Nel campo Compagnia sarà possibile indicare il mandato con la Compagnia se mono-mandataria, oppure i diversi mandati se trattasi di Plurimandatario.
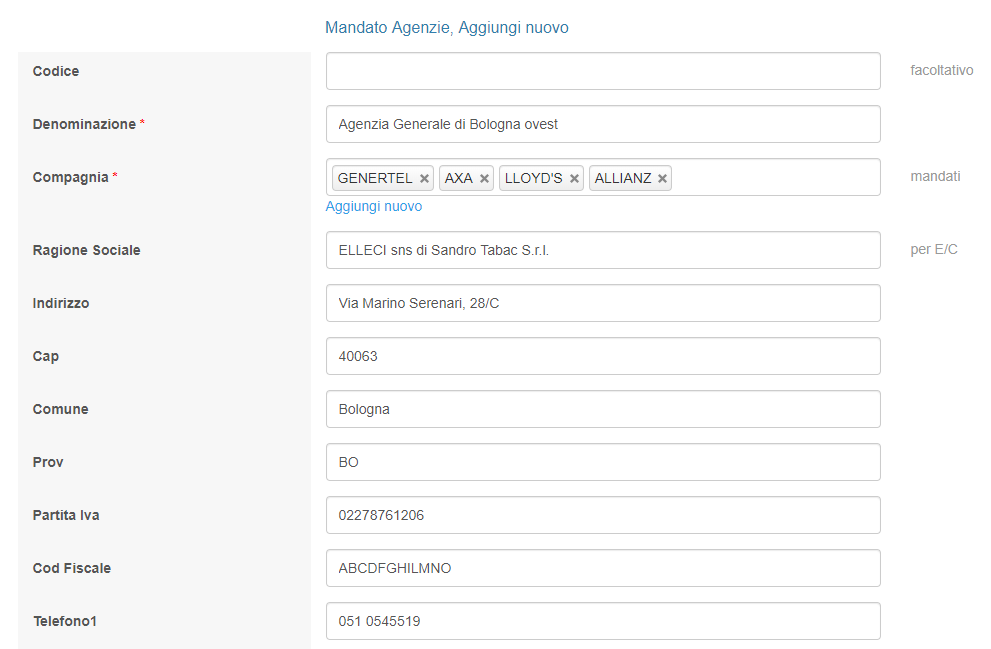
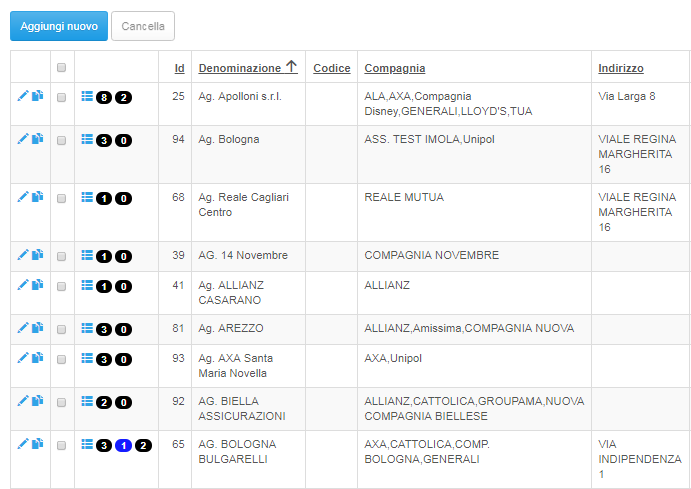
I dati minimi obbligatori sono la “Denominazione” e la “Compagnia”.
Nel campo “Compagnia” indicare il mandato o i diversi mandati che l’Agenzia ha per le varie Compagnie.
Si suggerisce di compilare tutti i Dati, compresi i riferimenti telefonici e i contatti mail in quanto saranno prelevati in fase di comunicazione avvenuto incasso o per la generazione degli Estratti Conto.
Sotto la Scheda dell’Agenzia indicare alla voce
[Tutti i contatti dell’Agenzia]
tutti gli eventuali riferimenti telefonici del personale che lavora nell’Agenzia. Nella scheda è anche possibile inserire gli Allegati.
Dopo aver salvato la scheda è possibile specificare le diverse tipologie di Mail di default come ad esempio la mail dell’Agenzia dedicata alla comunicazione degli incassi o mail per i sinistri o mail per le richieste di quotazione.
Nella Scheda del mandato è possibile aggiungere eventuali contatti dell’Agenzia (ruolo, nominativo telefoni e mail) ed è anche possibile aggiungere Allegati di qualsiasi genere.
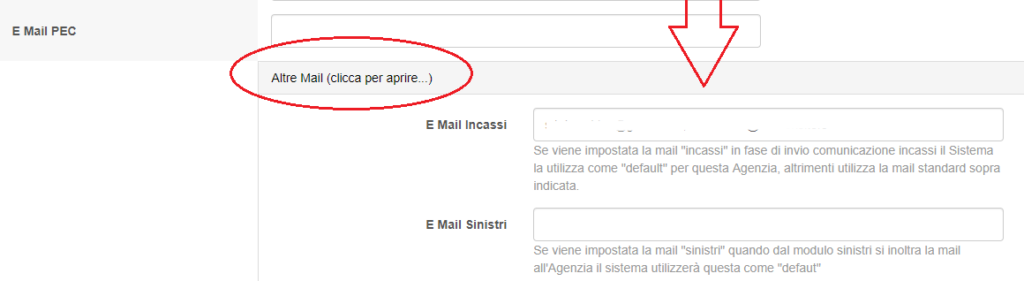
Se vengono correttamente impostati i Mandati con le Agenzie e relativi accordi provvigionali su ciascun prodotto, allora è possibile caricare regolarmente la Polizza ed effettuare i calcoli dei Premi e delle provvigioni in modo automatico.
ActNow, in fase di censimento della Nuova polizza, permette anche la possibilità di non dover necessariamente inserire tutte le singole Garanzie finalizzate anche e soprattutto a calcolare il Premio e le Provvigioni.
Per utilizzare questo metodo, ovvero senza garanzie, bisogna però togliere dalla scheda dei premi della Polizza, la spunta a [Calcolo Automatico Importi] in quanto questi tengono conto delle voci di garanzia inserite.
Togliendo la spunta [Calcolo Automatico Importi] l’utente deve riportare “manualmente” in Data Entry i valori, almeno quello riferito al Premio Rata e al Premio Lordo.
Allo stesso modo, togliendo dalla scheda “Provvigioni” la spunta a [Calcolo Automatico Provvigioni] l’utente deve riportare manualmente il valore della Provvigione nel campo [Provvigione Attiva (€)].
Dopo il salvataggio della scheda della Polizza il sistema riporta sul record del titolo giacente i valori del Premio e delle Provvigioni riportate manualmente dall’utente.
Questo metodo può essere utile anche quando ci sono problemi di calcolo riferiti all’arrotondamento dei decimali che alcune Compagnie utilizzano.
Dopo il salvataggio della scheda della Polizza il sistema riporta sul record del titolo giacente i valori del Premio e delle Provvigioni riportate manualmente dall’utente.
Dopo aver censito l’Agenzia bisogna censire i Prodotti.
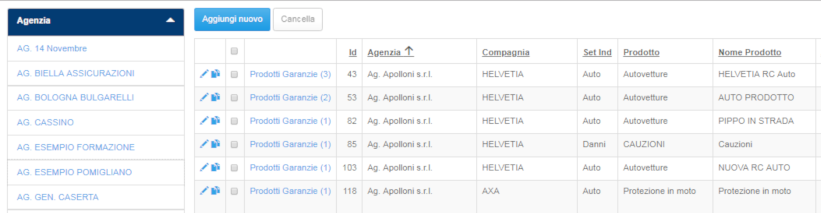
IMPOSTAZIONI => “Prodotti Accordati” => aggiungere il prodotto assicurativo con relative garanzie e aliquote provvigionali.
Nella fase di censimento del Prodotto si possono riportare tutte le singole Garanzie che compongono la Polizza con possibilità di poter indicare l’aliquota provvigionale concordata e l’aliquota di imposta.
E’ anche possibile indicare una “Provvigione Fissa” (questo è il caso di alcune Compagnie telefoniche).
Solo per le Polizze RCAuto per la sola garanzia “RC” bisogna spuntare l’ultima colonna a destra, ovvero la colonna “RC”.
In questo caso il sistema riconosce la garanzia RC obbligatoria e quindi calcola su tale premio di garanzia anche il Servizio Sanitario Nazionale che è pari al 10,50% del solo premio netto della garanzia RC.
Il Sistema permette di indicare l’Agenzia, la Compagnia, il Settore industriale, il Prodotto e il nome commerciale del Prodotto.
Dopo aver salvato la scheda del prodotto è possibile censire le eventuali “garanzie” del prodotto con relative aliquote provvigionali o di imposte.
(Prima di procedere all’inserimento di un Nuovo Contratto di polizza è opportuno censire il mandato provvigionale accordato con le Compagnie/Agenzie)
Dal menù “Gestione” -> Polizze il sistema presenta la lista di tutti i contratti Attivi presenti in portafoglio.
E’ possibile inserire la polizza anche partendo dalla scheda del cliente.
Inserimento Nuova Polizza
Dopo aver censito il mandato provvigionale accordato con le Compagnie/Agenzie possiamo inserire una nuova polizza.
Da Gestione => Polizze il sistema presenta la lista di tutti i contratti Attivi presenti in portafoglio.
Si può inserire una nuova polizza anche partendo dalla scheda del cliente, ma in questo caso partiamo dal menu POLIZZE.
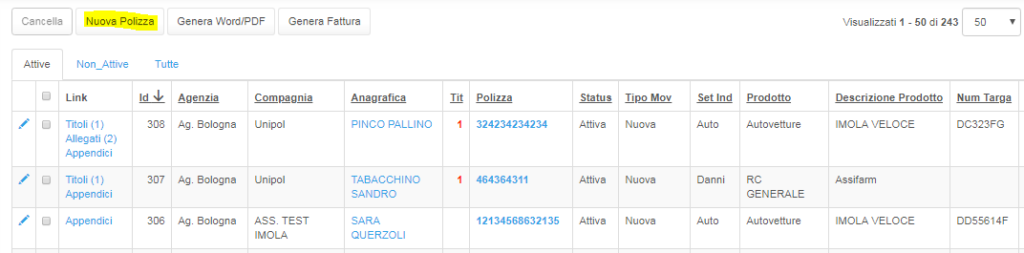
Cliccare sul bottone [Nuova Polizza].
Compilare la maschera vuota per il caricamento della Polizza.
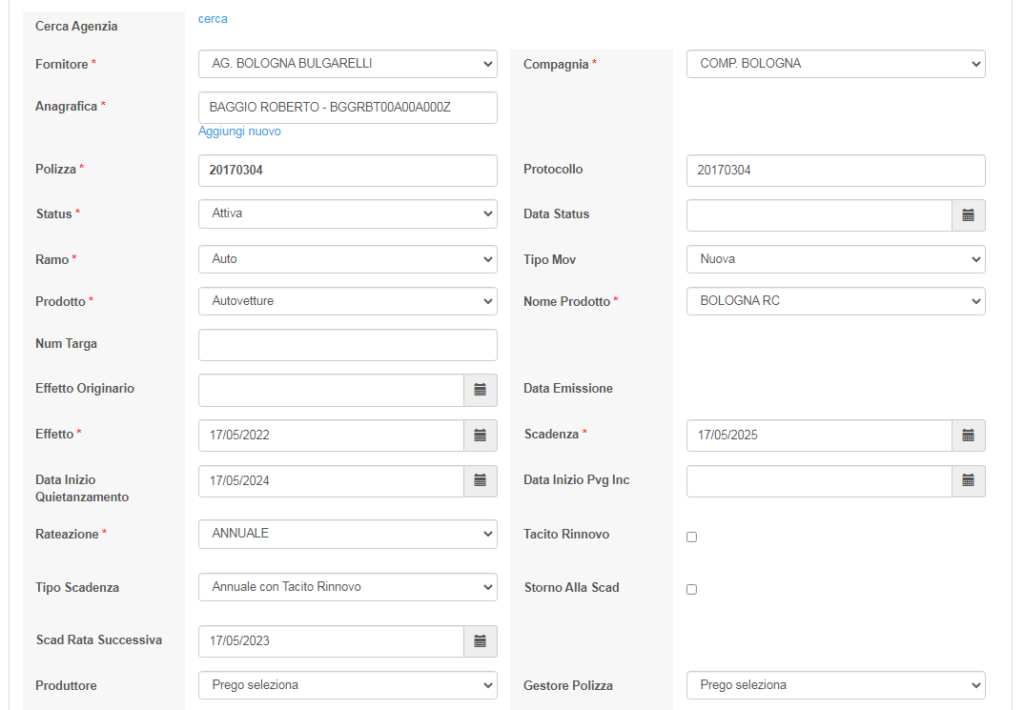
Nell’ordine selezionare e compilare:
- l’AGENZIA presso la quale si desidera acquistare la polizza
- scegliere la COMPAGNIA
– quando l’Agenzia è monomandataria il Sistema suggerisce automaticamente il nome della Compagnia – - in ANAGRAFICA iniziare a scrivere il nome del Cliente. Se il Cliente è già presente in portafoglio il software precompila la polizza con il suo codice fiscale e/o partita IVA.
Se invece il nominativo non è presente censirlo cliccando sul link “Aggiungi nuovo”.
Il Sistema apre la Scheda dell’Inserimento Veloce del nuovo nominativo e dopo il salvataggio riporterà i riferimenti al Cliente senza necessariamente dover uscire dalla videata della polizza. - indicare il NUMERO della Polizza, il Sistema presenterà un numero progressivo di protocollo interno.
- indicare il Settore Industriale (Ramo oppure Set Ind) tra AUTO, DANNI o VITA
- selezionare il PRODOTTO e la Descrizione Prodotto (precedentemente censito nel mandato).
Sia il Prodotto che la sua Descrizione verranno proposti o filtrati in funzione del mandato al fine di evitare errori di caricamento. - compilare gli altri Dati della Polizza:
in EFFETTO indica l’inizio della copertura;
in SCADENZA indica la data di fine copertura;
in DATA INIZIO QUIETANZAMENTO indica la data da cui ActNow inizierà a generare i titoli tramite la procedura di quietanzamento. Se il campo viene lasciato vuoto verrà considerata la data di effetto.
in DATA INIZIO PVG INC (provvigione incasso) indica la data da cui nel quietanzamento verrà riportato nel titolo la provvigione di incasso;
in FRAZIONAMENTO/RATEAZIONE indica la frequenza di titoli da generare in un anno (mensile, semestrale, trimestrale, ecc…)
in PRODUTTORE indica l’intermediario che ha provveduto a stipulare la polizza;
in GESTORE POLIZZA indica il gestore della polizza qualora non coincida col produttore;
nel campo di testo ASSICURATO indica gli assicurati della polizza, qualora fossero diversi dal contraente riportato in ANAGRAFICA.
Nel campo “Descrizione Libera” solitamente viene riportato in caso di prodotto AUTO la marca, il modello e la cilidrata, mentre in caso di Prodotto Non Auto l’ubicazione del rischio o altre caratteristiche del prodotto. - CLICCARE SU ‘SALVA’
Al primo salvataggio il Sistema segnala all’utente che sono da censire le eventuali Garanzie della Polizza.
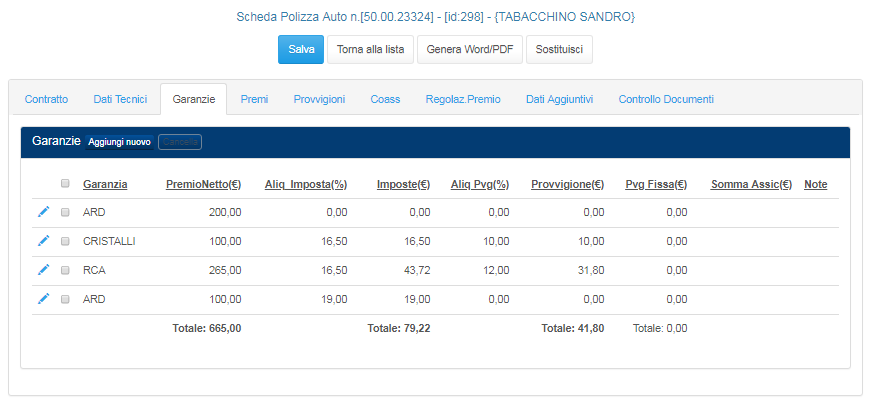
- cliccare sul tab GARANZIE e poi su AGGIUNGI NUOVO per inserire una nuova garanzia.
- nella successiva finestra modale inserire la voce di Garanzia:
scegliere il tipo di Garanzia (viene filtrato in funzione dell’Agenzia e del tipo di prodotto) – il sistema riporta anche l’aliquota d’imposta e l’aliquota provvigionale impostata di default in fase di censimento del mandato.
I valori di questa tabella GARANZIE sono modificabili in IMPOSTAZIONI => PRODOTTI ACCORDATI: vedi Censimento Mandati: Compagnie, Agenzie, Prodotti e Garanzie. - indicare il Premio Netto rateato della singola Garanzia.
(es: se una polizza annuale da 600,00€ viene saldata semestralmente indicare 300,00€)
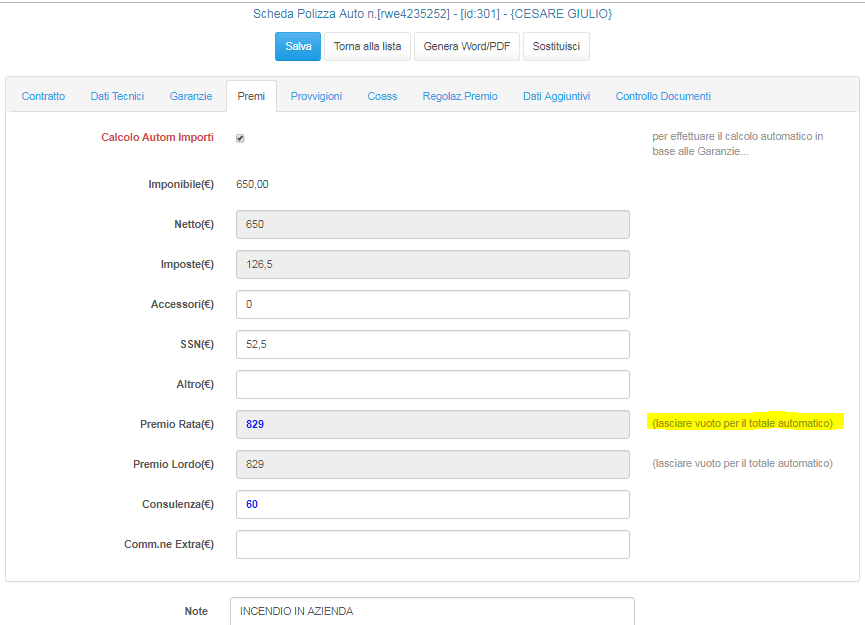
Dopo aver salvato le garanzie, il software calcola le provvigioni per ciascuna garanzia e sviluppa il premio di polizza.
Dopo aver inserito o modificato le garanzie si consiglia di cliccare anche sul tasto ‘SALVA’ della Scheda della Polizza per permette un ricalcolo matematico di tutte le operazioni (vedi Premi e provvigioni).
Nella Scheda dei Premi il sistema riporterà l’imponibile, il netto, le imposte, l’SSN e il premio di Rata e il premio Lordo.
Indicare eventualmente l’importo di “Consulenza” o altre commissioni extra negli appositi campi.
Dopo il salvataggio il Sistema può generare il primo titolo contabile del perfezionamento sotto la scheda della Polizza nell’apposita griglia evidenziandolo di colore giallo.
Nel campo PREMIO del titolo il software riporta il “Premio Lordo Rata” indicato in polizza.
Nel campo PROVVIGIONI riporterà il premio indicato nel campo “Provvigione di Acquisto” oppure “Provvigione Incasso(€)” in base alla data riportata in Data Inizio Pvg Inc indicato in Polizza.
Nel campo PRODUTTORE del titolo il software riporta il collaboratore indicato nella scheda della polizza.
La generazione automatica del primo titolo salvando la creazione della polizza è un’opzione che può essere abilitata o disabilitata facendo richiesta tramite ticket.
Sostituzione Polizza
Per effettuare una sostituzione di un contratto di Polizza,
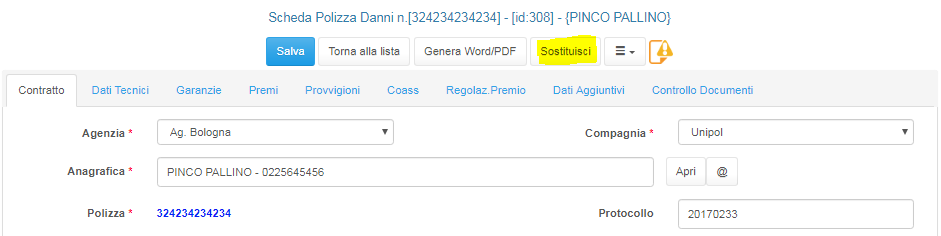
- ricercare la polizza da sostituire, attraverso il pannello di ricerca, tramite numero o anagrafica
- cliccare sulla MATITA per modificare la Polizza da sostituire
- cliccare sul bottone SOSTITUISCI
Il Sistema presenta i Dati della polizza sostituita lasciando VUOTO il campo del Numero della Polizza, mentre nel campo “Pol Sostituita” viene riportato il numero della polizza che si sta sostituendo. - aggiornare gli altri dati di polizza
- SALVARE
Cambio numero di Polizza
C’è la possibilità di cambiare il numero della Polizza come alternativa al movimento di sostituzione.
Nel caso in cui si sia inserito per errore un numero di polizza oppure quando si emette una polizza e si è in attesa di numerazione da parte della Compagnia.
GESTIONE => POLIZZE PARTICOLARI => POLIZZE CAMBIO NUMERO
Cercare il numero da sostituire e cliccare sull’icona della matita/modifica.
Il software cambierà solo il numero della polizza.
Questa modalità però non storicizza la polizza precedente così come accade in fase di sostituzione della polizza.
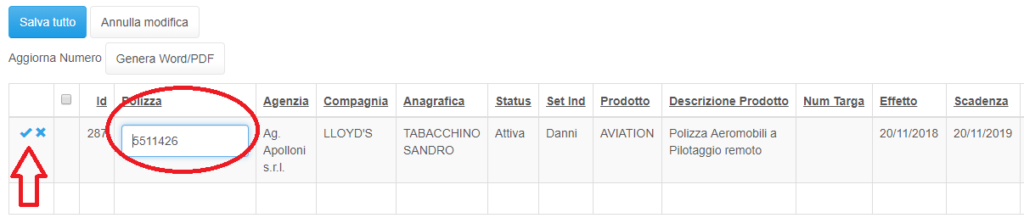
Storno Polizza
Per poter stornare la polizza:
GESTIONE => Polizze => scheda della polizza => variare il campo Status da “Attiva” a “Stornata”.
La polizza viene spostata nei contratti “Non_Attivi” e quindi non sarà più presente tra i contratti “Attivi”.
In caso di Cessione del Contratto e quindi nei casi in cui il contratto viene ceduto ad un’altra anagrafica, entrare nella scheda della Polizza ed associare il nuovo Nominativo.
(in questo caso il contratto non cambia ma viene associato ad un altro nominativo di cliente…). Si consiglia di indicare il precedente intestatario nel campo Note della polizza.
In alternativa, per non perdere traccia del precedente intestatario di polizza, è opportuno procedere con la Sostituzione del contratto di Polizza.
Polizze in Coassicurazione
Dopo aver completato il caricamento dei dati di polizza riportando come fornitore l’agenzia principale, indica le garanzie e calcola premio e provvigioni.
A questo punto vanno indicate anche le percentuali di coassicurazione.
Clicca sul tab COASS nella scheda della polizza.
Clicca AGGIUNGI NUOVO per ogni coassicurazione da inserire:
indica il fornitore, selezionandolo dal menu a tendina, la compagnia, la percentuale di quota di rischio (il totale delle % deve essere 100) e le percentuali di provvigioni di acquisto e incasso.
L’importo rata quota e le provvigioni di acquisto e incasso verranno automaticamente calcolate.
Qualora non fossero corrette metti la spunta su CALCOLO MANUALE (prima voce in alto) riportando gli importi esatti.
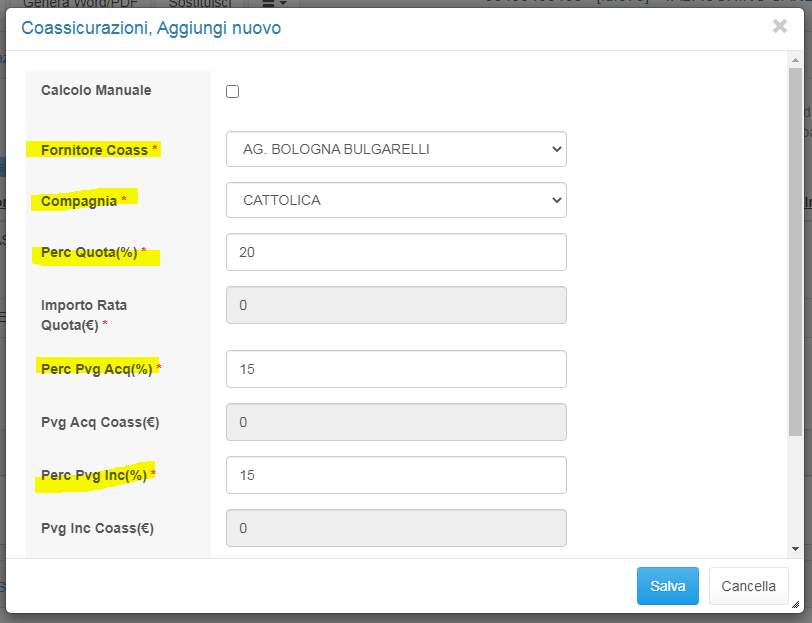
Una volta definite le quote di coassicurazioni per le agenzie assicuratrici, per generare un titolo per ogni agenzia clicca su CREA TITOLI COASS.
Nella schermata modale che compare indica la data dei titoli che stai creando (uno per ogni coass).
Terminato il processo ActNow ricarica la pagina e crea in basso nella scheda della polizza i titoli che abbiamo generato, calcolando anche le garanzie dei singoli titoli.
Da questo momento i titoli generati si possono gestire come tutti gli altri (vedi manuale TITOLI) ed entreranno a far parte degli estratti conto di ogni singola agenzia.
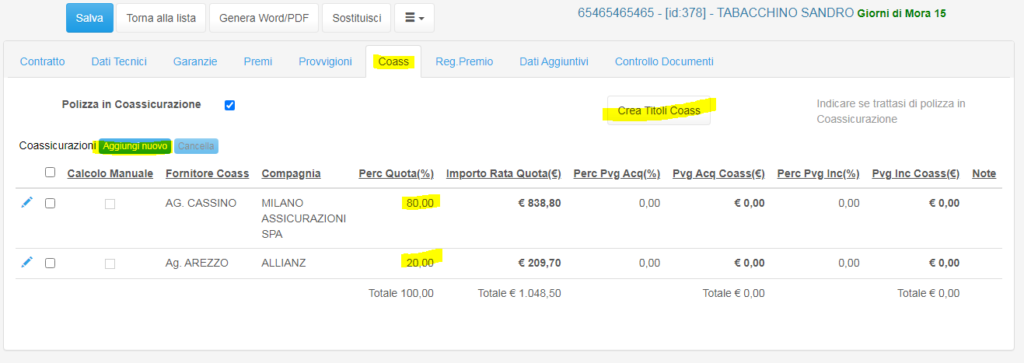
Configurazione lista – Controllo Documenti Polizza
- 1. Il primo passaggio è gestire le tipologie di documenti che possono essere inseriti nella lista ‘Controllo Documenti Polizza’ seguendo il percorso
Impostazioni => Servizio => Polizze => Tbl Tipo Doc Ivass.
Verifica se sono presenti tutti i documenti da gestire nel modulo delle Polizze.
Ad esempio: Allegato4, Allegato4_TER, Adeguatezza, etc..)
Se la tipologia di documento non è presente, clicca AGGIUNGI NUOVO
Al campo DESCRIZIONE riporta la descrizione breve del documento, ad esempio: Allegato4
Al campo MODULO scegli POLIZZE.
Nel campo ANNOTAZIONI puoi riportare una descrizione estesa riferita alla tipologia del documento.
Al campo ORDINE puoi impostare un numero per stabilire l’ordinamento del documento nella lista.
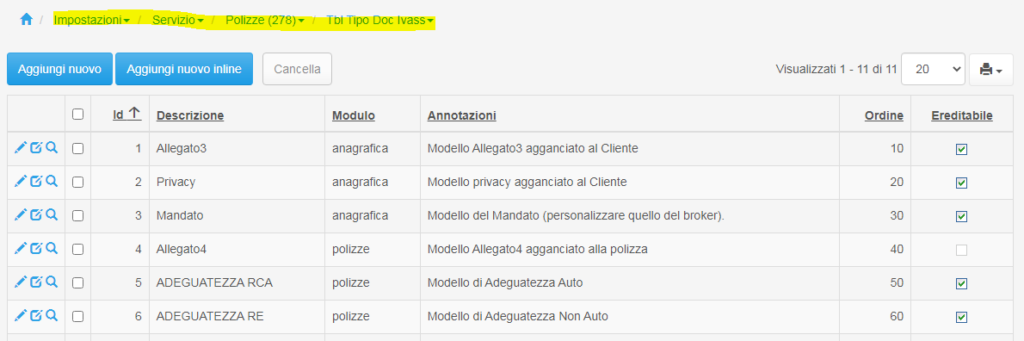
- 2. Il secondo passaggio è definire quali documenti possono essere inseriti nella lista Controllo Documenti e quali devono comparire di default e in quale griglia, se in DOCUMENTI CLIENTE, DOCUMENTI IVASS POLIZZA o DOCUMENTI AGGIUNTIVI.
Segui il percorso: Impostazioni => Servizio => Polizze => Controllo Doc Etichetta
Puoi modificare quelli esistenti oppure cliccare AGGIUNGI NUOVO per inserirne uno nuovo.
I campi disponibili sono:
– DESCRIZIONE: il nome che comparirà in una delle 3 griglie
– SET IND (Settore Industriale): se il documento è in polizza stabilisce per quale settore tra AUTO, VITA e DANNI deve comparire
– TABELLA: indica se il documento è richiesto nel modulo ANAGRAFICA o nel modulo POLIZZE.
– TIPOLOGIA: seleziona IVASS dal menu a tendina per rendere obbligatorio il caricamento del documento e spostarlo nella prima sezione, nei Documenti Polizza, altrimenti sarà inserito nella griglia CONTROLLO DOCUMENTI AGGIUNTIVI .
– CODICE_IVASS: seleziona dal menu a tendina un elemento stabilito nella tabella ‘Tbl Tipo Doc Ivass’, oppure lascia il campo vuoto su ‘Prego Seleziona’ per ritrovarti il documento nella griglia DOCUMENTI AGGIUNTIVI.
– ORDINE: indica un numero per cui verranno ordinati gli elementi nella griglia, meglio se progressivi.
– SPUNTA SU ‘DEFAULT’: perché compaia in automatico nella griglia il documento da caricare nel tab CONTROLLO DOCUMENTI una volta messa la spunta su ATTIVA CONTROLLO DOCUMENTI.
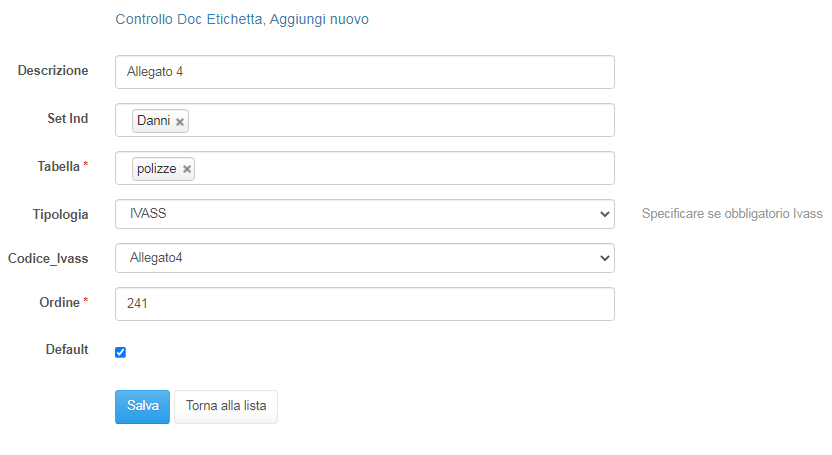
- 3. Il terzo passaggio prevede di associare un template Word al Controllo Documenti per utilizzare la funzione STAMPA DOCUMENTI SELEZIONATI.
Verifica che nella tabella Template (Impostazioni => template => Word/PDF) la tipologia di documento sia presente ad esempio, il file del documento Allegato4
In caso contrario aggiungilo cliccando AGGIUNGI NUOVO:
riporta al campo DESCRIZIONE ad esempio Allegato4,
al campo MODULO seleziona POLIZZE dal menu a tendina,
al campo CODICE IVASS seleziona dal menu a tendina l’etichetta corrispondente alla griglia del passaggio 1 (Tbl Tipo Doc Ivass).
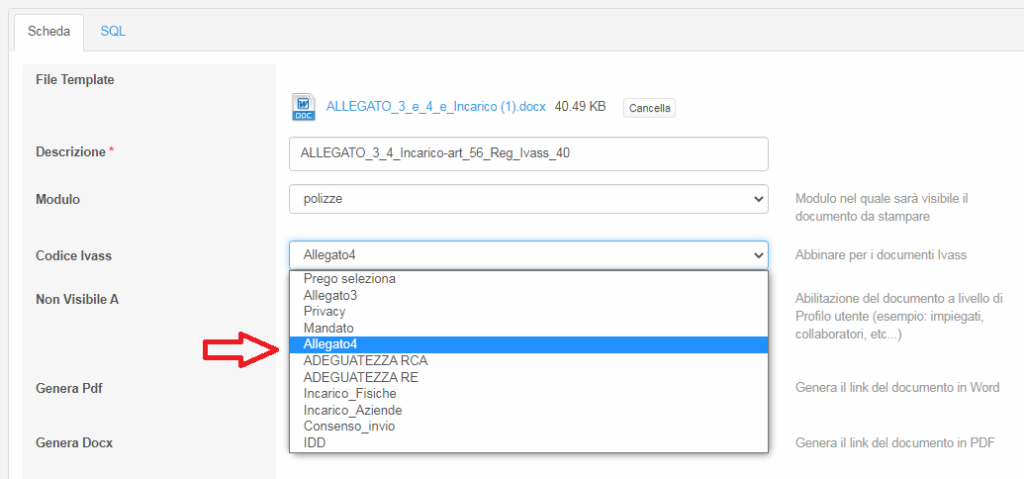
Controllo Documenti Polizza
Dalla scheda della Polizza, nel tab “Controllo Documenti” trovi la lista dei documenti che devi generare in base alla tipologia del contratto (Auto, Danni o Vita).
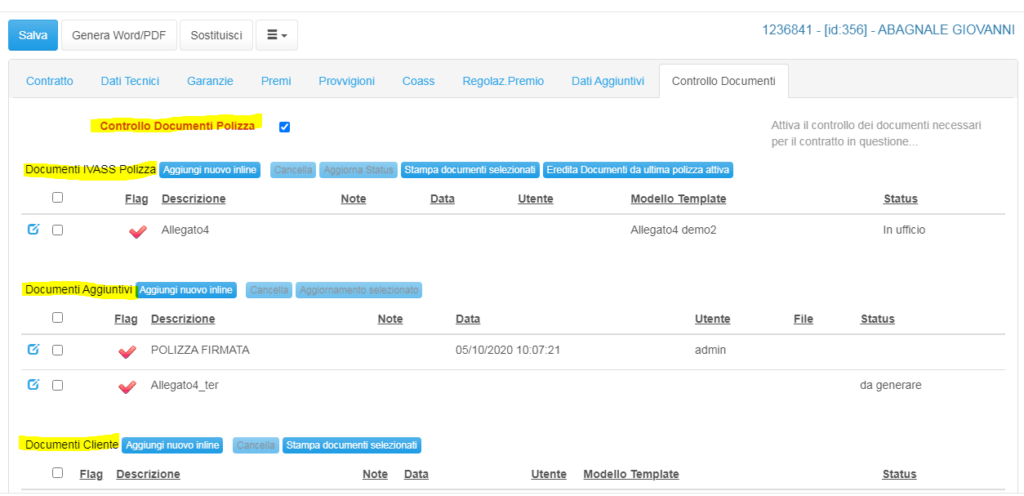
Dopo aver salvato la polizza tutti i documenti sono “da generare” e riportano la spunta rossa.
Seleziona tutti i documenti da generare (tramite i riquadri a sinistra della colonna FLAG) e stampali tutti insieme cliccando su “Stampa documenti selezionati”.
Si apre una nuova scheda che riporta i link dei documenti Word generati e un link ad un unico PDF completo di tutti i documenti generati.
I documenti selezionati e stampati in questo modo, dopo avere aggiornato la scheda della polizza premendo F5, riporteranno l’icona della stampante e lo status sarà impostato come “in ufficio” riportando anche la data e il nome dell’utente che ha effettuato la stampa.
Per completare la procedura e ottenere lo status FIRMATO E ARCHIVIATO e la spunta verde:
– scorri la pagina della scheda polizza
– clicca sul tab ALLEGATI POLIZZA
– ‘Aggiungi nuovo’ documento
– seleziona il TIPO DOCUMENTO corrispondente al ‘Controllo Documenti Polizza’ (es: Allegato4 = Allegato4)
– salva l’allegato una volta aggiunto
– aggiorna la pagina premendo F5
Cliccando sull’icona è possibile modificarla, insieme allo status, passando da spunta rossa [Da generare] a stampante [In ufficio], da stampante a spunta verde [Firmato ed Archiviato] e da spunta verde a spunta rossa.
Nella seconda griglia “Controllo Documenti Aggiuntivi” vengono riportate altre tipologie possibili di documenti.
Nella terza griglia “Documenti cliente” vengono riportati i documenti presenti nella scheda anagrafica dello stesso cliente, sempre del tab CONTROLLO DOCUMENTI.
In questo TAB della scheda polizza è possibile anche “Ereditare” i documenti da altre polizze attive dello stesso Cliente cliccando su EREDITA DOCUMENTI DA ULTIMA POLIZZA ATTIVA.
Appendici di Polizza
Il Sistema permette di gestire l’inserimento di alcune appendici di polizza finalizzate ad avere solo lo storico dei movimenti.
Le appendici sono ad esempio: Sospensione, rimborso premio, Voltura, Generica, Regolazione Premio, Storno contratto ma possono essere censite altre tipologie.
GESTIONE => APPENDICI => per inserire una Nuova Appendice cliccare sul tasto [Aggiungi nuovo]
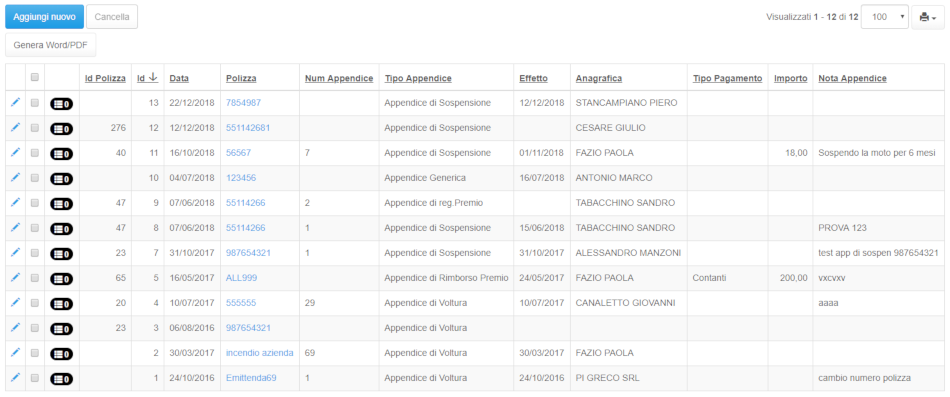
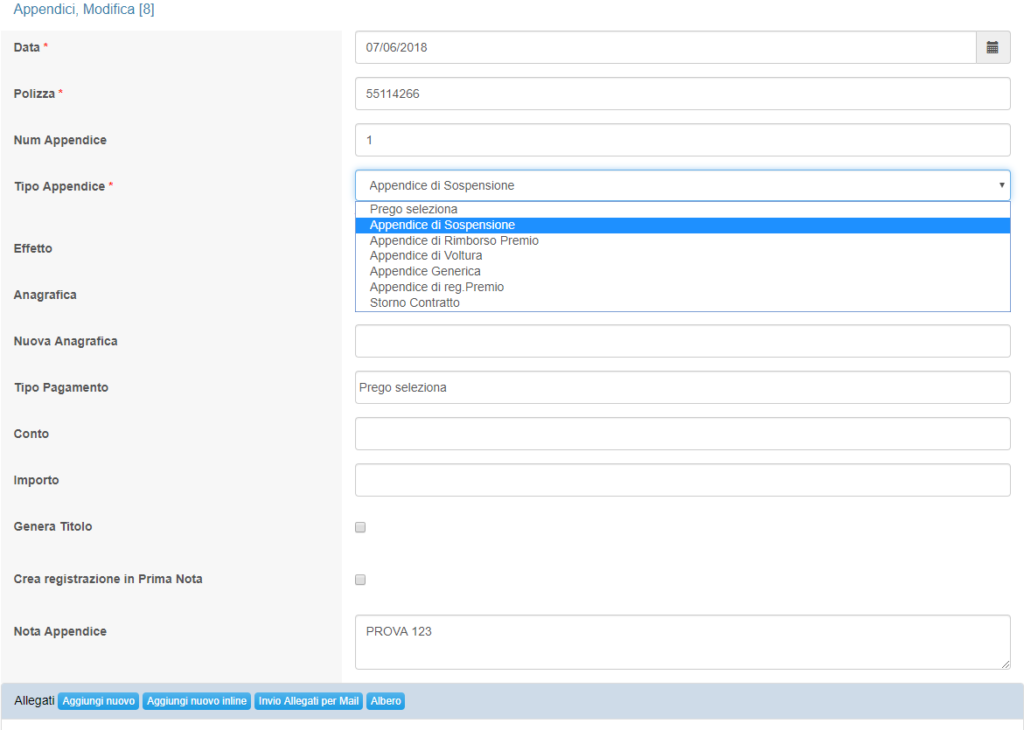
In caso di Appendici che devono generare un titolo contabile, come ad esempio per le variazione premi o rimborsi, spuntare il campo [Genera titolo] e SALVARE.
Dopo il salvataggio il sistema genera il titolo giacente con il Premio indicato nel campo [Importo] dell’appendice.
Tale titolo potrà essere incassato secondo le modalità normali.
P.S. Ogni Appendice non genera alcun impatto sulla Polizza eccetto la creazione del titolo contabile (Appendice di Rimborso Premio) e Appendice di Voltura per il cambio di contraenza sulla Polizza.
Polizze Regolazione Premio
Per generare una polizza Regolazione Premio parti dal caricamento di una polizza standard.
Segui queste indicazioni per procedere: INSERIMENTO NUOVA POLIZZA.
Una volta creata la polizza vai al TAB ‘REG PREMIO’.
Metti la spunta alla voce ‘Polizza a Regolazione Premio’
Imposta i giorni di risposta della Regolazione Premio:
Inserisci il riferimento e le note che potrai riportare nei template.
Scorri la pagina e in ‘Periodo Regolazione’ clicca su AGGIUNGI NUOVO INLINE per indicare i mesi di riferimento. Per aggiungerne più di uno prosegui con AGGIUNGI NUOVO e seleziona i successivi.
Nella tabella Parametri di Regolazione imposta i parametri da regolare.
NB: la lista si gestisce seguendo il percorso
Impostazioni => Servizio => Polizze => Tbl Tipo Reg Premio
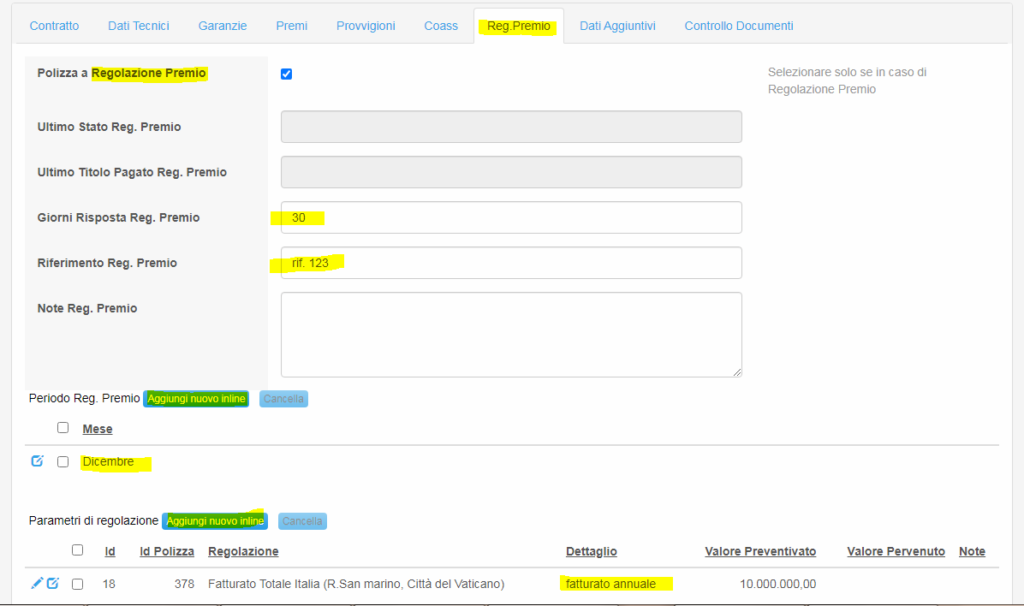
Una volta definite le polizze regolazione premio in
GESTIONE => LETTERA REGOLAZIONE PREMIO
ActNow propone e calcola tutte le polizze in regolazione suddivise per mese e anno.
Qui vengono riportate le polizze attive, ma anche quelle con DATA STATUS successiva al mese e anno selezionato.
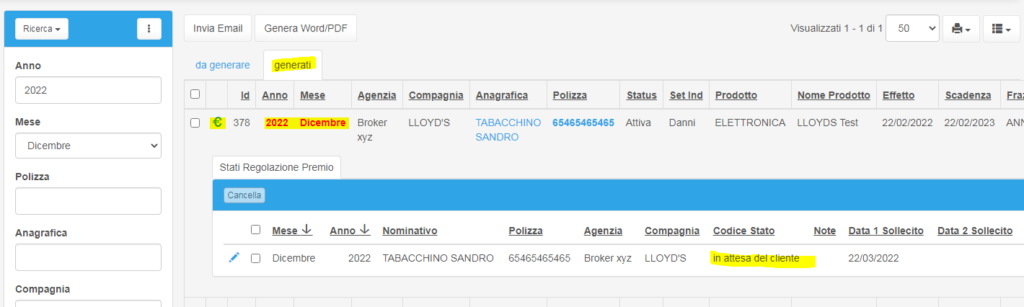
Per ogni polizza è possibile generare e inviare un template in documento Word/PDF da inviare oppure una mail con il template in allegato.
Seleziona la lettera di regolazione premio che vuoi creare o inviare e clicca su Genera Word/PDF oppure Invia Mail.
Una volta che dal template sarà stato generato il documento o inviata una mail la lettera verrà spostata nel tab GENERATI in cui potrai avere traccia di quanto svolto.
Ad ogni lettera creata/inviata viene associato uno Stato Regolazione Premio e si possono consultare cliccando sul simbolo dell’euro.
La visuale complessiva degli stati la trovi in GESTIONE => STATO REGOLAZIONE PREMIO.
Modificando con l’icona della matita lo stato puoi riportare le date dei solleciti e gli stati dal menu a tendina.
I Codici Stato del menu a tendina si gestiscono e aggiungono in
Impostazioni => Servizio => Polizze => Codice Stato Reg. Premio
Uno di questi, che ad esempio potrebbe essere ‘In attesa del cliente’ deve essere necessariamente di default così che ActNow possa selezionarlo per ogni nuovo Stato Regolazione Premio creato automaticamente.