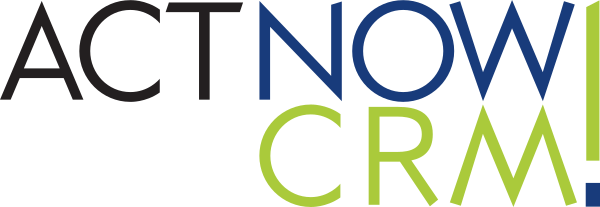Il Sistema è suddiviso in menu, di seguito riportiamo la schermata.
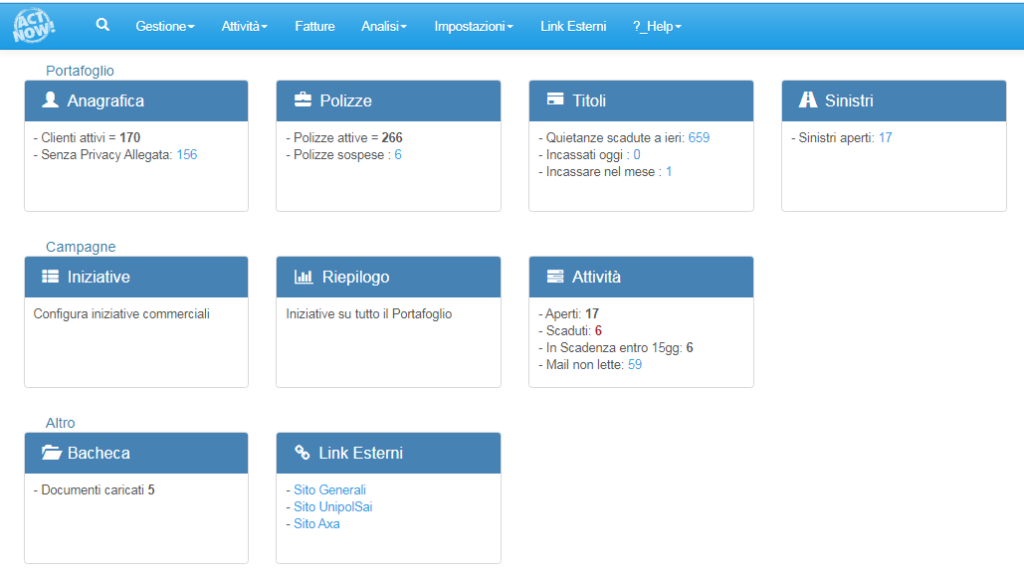
La prima riga sopra al menu, riporta i link per accedere a tutti i moduli del programma, suddivisi per macro menu
(Gestione – Attività – Fatture – Analisi – Impostazioni – Link Esterni – Help!).
Nella parte centrale vengono riportati i principali moduli per un accesso rapido su Anagrafica, Polizze, Titoli, Sinistri, Iniziative e Attività.
Cliccando in alta a sinistra sul logo ActNow si ritorna sempre a questa pagina definita “home page”.
Nel menu Gestione sono presenti tutti i moduli relativi alla gestione quotidiana del lavoro
(Clienti, Polizze, Titoli, Estratti conto, Prima Nota, ecc..).
Nel menu Attività si trovano tutti i moduli relativi alle attività da svolgere, come ad esempio le cose da fare o lo scadenziario, i Preventivi, il caricamento dei documenti o le Campagne commerciali.
Nel menu Fatture (se il modulo è abilitato) è presente la gestione e generazione dei documenti contabili quali ad esempio:
Estratti, Pro-Forma e Fatture.
Nel menu Analisi sono presenti tutti i moduli per le analisi di portafoglio sia in modalità griglia Pivot che in forma di Grafici.
Nel menu Impostazioni sono presenti tutti i moduli per impostare i parametri di agenzia, gli utenti, i collaboratori e i mandati con le varie Agenzie/Compagnie.
Nel menu Link_Esterni sono presenti i principali link predefiniti per un rapido accesso.
Nel menu “?_Help” sono presenti i link per accedere all’apertura dei Ticket per assistenza, il link al manuale
ANAGRAFICA
Cliccare sul modulo Anagrafica per accedere alla lista di tutti i Nominativi/Clienti censiti nel CRM.
Per inserire una nuova anagrafica cliccare sul tasto AGGIUNGI e selezionare la tipologia di forma fisica o giuridica.
La lista ANAGRAFICA riporta dei sotto-tab definitivi per poter filtrare rapidamente solo
– Clienti Attivi,
– Potenziali
– Non_Attivi
– Tutti.
Si possono integrare TAB aggiuntivi con l’aiuto del supporto tecnico di IOS attraverso il ticket e personalizzare alcune query di uso quotidiano.
Vedi Figura 5A: Inserimento Nuova Anagrafica
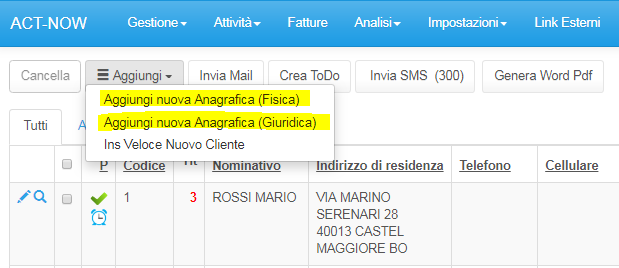
In base alla scelta il sistema presenta una maschera vuota per caricare persone Fisiche o Giuridiche.
Per inserire un Nuovo Cliente – persona Fisica, cliccare sul tasto
AGGIUNGI NUOVA ANAGRAFICA (FISICA)
Per inserire un Nuovo Cliente persona Giuridica, cliccare sul tasto
AGGIUNGI NUOVA ANAGRAFICA (GIURIDICA).
E’ presente anche un “Inserimento veloce Nuovo Cliente” che permette un rapido inserimento sia persona Fisica che Giuridica con possibilità di completare gli altri Dati in una fase successiva.
Con questo metodo con una sola semplice schermata si può censire rapidamente sia il Cliente persona fisica che forma giuridica specificandolo dal campo [Tipo Persona].
Dopo la compilazione il sistema genera nella scheda effettiva in modo automatico la griglia dell’indirizzo e dei recapiti telefonici o mail.
In una fase successiva sarà possibile completare tutti gli altri dati del Cliente.
Questo metodo è consigliato durante la fase di caricamento della Nuova polizza quando ci si accorge di non aver precedentemente censito il cliente in anagrafica.
Infatti in fase di caricamento della polizza in corrispondenza del nominativo (se non presente) cliccando su [Aggiungi nuovo] il sistema presenta la maschera di inserimento veloce.
Cliccando su [Data di nascita] dopo aver compilato i Dati è possibile calcolare anche il Codice fiscale.
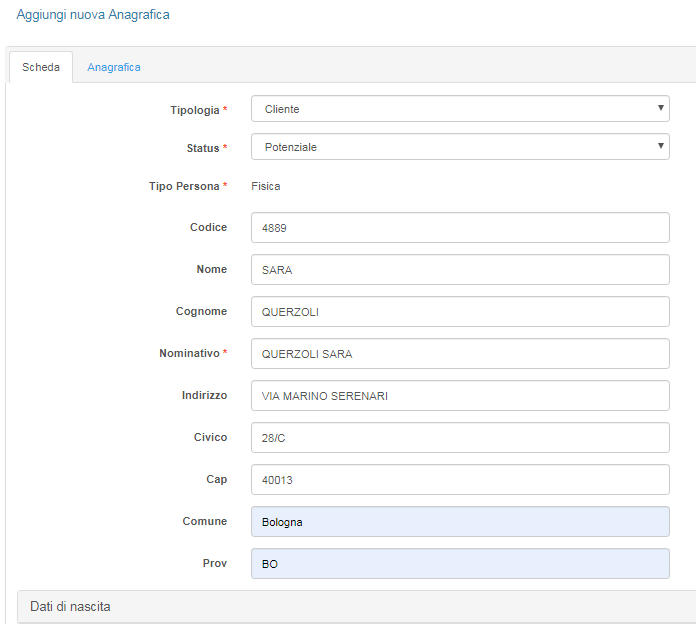
Il Sistema applica l’ordinamento ed indica all’utente la tipologia di ordinamento “crescente” o “decrescente” con un simbolo di freccia in alto o in basso.
E’ anche possibile applicare ordinamenti “multipli”
Per applicare l’ordinamento “multiplo”, tenere cliccato il tasto “CTRL” e cliccare sulla ulteriore colonna desiderata (anche in combinazione con diverse colonne).
Il Sistema indicherà con le frecce le varie modalità di ordinamento per ciascuna “colonna” della griglia dei Dati.
MODIFICA ANAGRAFICA
L’ICONA DELLA MATITA, in tutto il software ActNow, è universalmente simbolo di MODIFICA.
Per accedere alla Scheda del Cliente, cliccare sulla matita/ modifica.
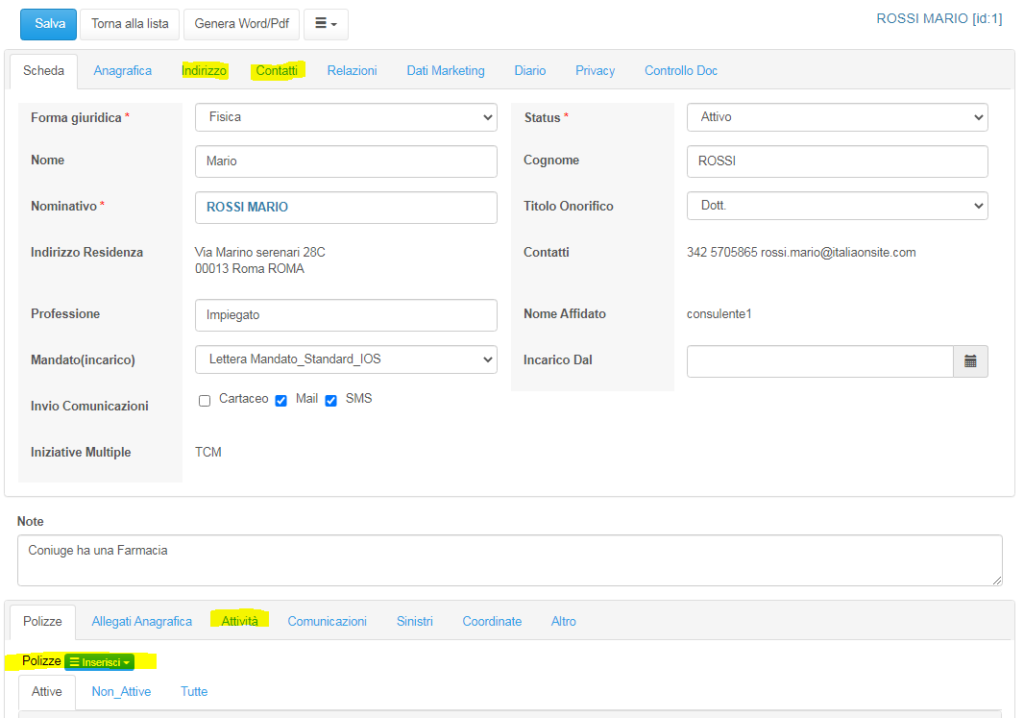
La Scheda Cliente è suddivisa in vari Tab o sottosezioni per ottimizzare le molteplici informazioni del soggetto (Scheda, Anagrafica, Indirizzo, Contatti, Relazioni, Dati Aggiuntivi, Diario, privacy, Controllo Doc)
1. SCHEDA
2. ANAGRAFICA
Nel tab SCHEDA e nel tab ANAGRAFICA si suddividono i principali dati dei clienti come
Codice Fiscale, Partita IVA, Codice destinatario SDI, titolo onorifico, professione, settore, ecc…
3. INDIRIZZO
Nel tab INDIRIZZO va inserito come da istruzioni successive l’indirizzo del cliente, compilando i campi nelle varie sezioni apposite.
- nel TAB INDIRIZZO clicca su AGGIUNGI NUOVO
- seleziona la tipologia di indirizzo che stai indicando dal menu a tendina (Sede legale, residenza, sede operativa, ecc…): se manca il campo che ti serve in qualsiasi momento puoi aggiungerlo cliccando su AGGIUNGI NUOVO.
- compila correttamente tutti i campi che compongono l’indirizzo del cliente: è importante per una corretta compilazione degli avvisi di scadenza e per tutte le comunicazioni verso i clienti.
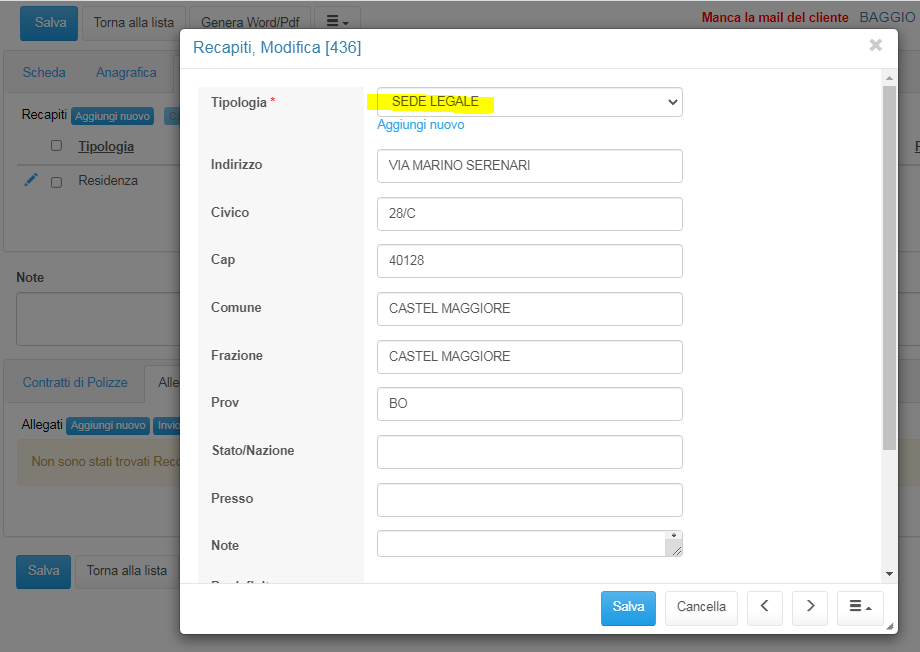
Le tipologie di indirizzi da selezionare per ciascun cliente possono essere personalizzati da un utente amministratore seguendo il percorso:
IMPOSTAZIONI =>SERVIZIO => ANAGRAFICA => RECAPITI TIPOLOGIA
In questa schermata puoi modificarli con l’icona della matita e impostare quelli di DEFAULT inserendo la spunta.
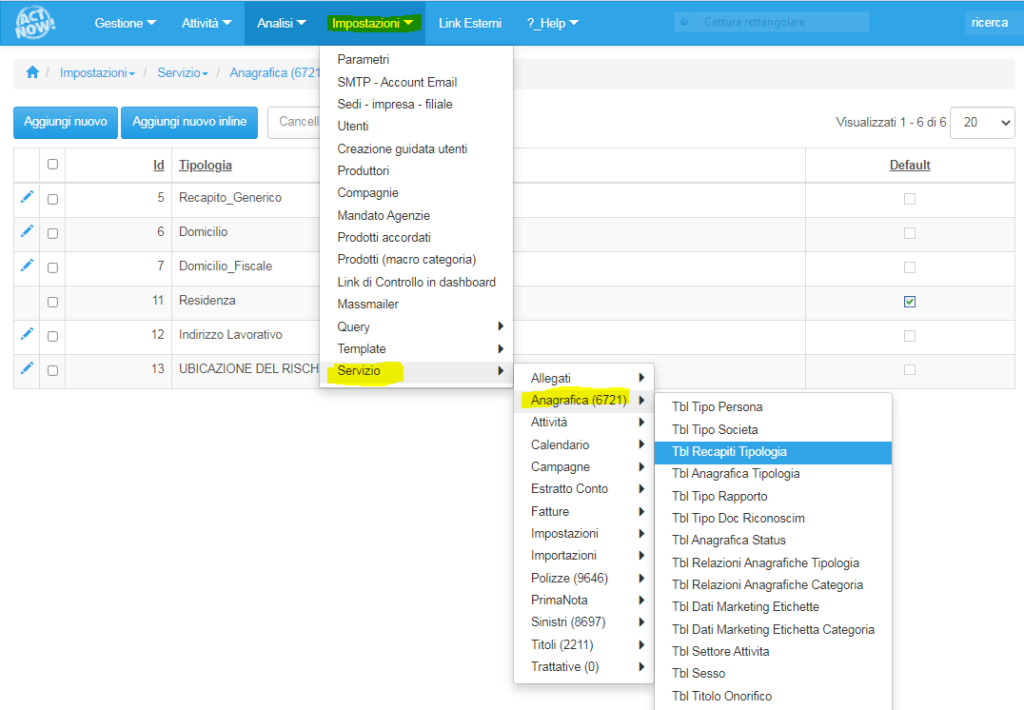
4. CONTATTI
All’interno del TAB ‘CONTATTI‘ si aggiungono i recapiti dei clienti, seguendo la seguente procedura:
- seleziona il TAB ‘CONTATTI’ all’interno della scheda anagrafica.
- clicca su AGGIUNGI NUOVO INLINE (o AGGIUNGI NUOVO per lo stesso comando in una nuova scheda)
- indica nel menu a tendina sotto TIPOLOGIA il tipo di recapito che vuoi aggiungere, ad esempio
CELLULARE; EMAIL; EMAIL PRIVATA; TELEFONO FISSO, ecc…
Ogni anagrafica ha tre recapiti predefiniti: email, telefono e cellulare.
I recapiti predefiniti si trovano nella scheda Anagrafica, nel primo tab SCHEDA al campo CONTATTI.
Per gestire i predefiniti, si va nel tab CONTATTI, si aggiungono le righe con etichetta Email, Cellulare e Telefono e si inserisce il flag su “Default”.
Salvando l’anagrafica i contatti saranno inseriti nel primo tab SCHEDA dell’anagrafica nel campo CONTATTI.
Questo meccanismo che riguarda la spunta DEFAULT subisce delle variazioni in caso di flussi automatici, infatti Email, Cellulare e Telefono vengono sovrascritti dai dati provenienti dai flussi, a meno che non vengano inseriti manualmente dal tab CONTATTI.
Qualora non vengano richieste variazioni alla norma tramite ticket, il contatto inserito manualmente e con la spunta su DEFAULT verrà sempre scelto dal sistema come predefinito per l’anagrafica associata e utilizzato per comunicazioni automatiche e non.
- nel campo VALORE indica il recapito del cliente
- nel campo NOTE riporta particolarità del contatto, ad esempio il proprietario del numero di cellulare
- clicca su SALVA TUTTO per salvare le modifiche effettuate.
IMPORTANTE: non indicare annotazioni come nomi o orari di apertura uffici nel campo VALORE, o il campo sarà ‘sporco’ e il software non sarà in grado di inviare comunicazioni correttamente.
Per qualsiasi tipo di annotazioni relative ai contatti usa sempre il campo NOTE.
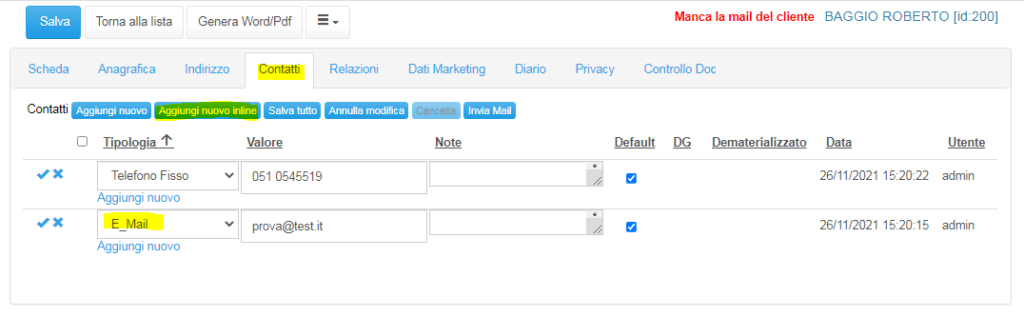
5. RELAZIONI
Il tab RELAZIONI si suddivide in 2 sotto-sezioni:
RELAZIONI, in cui indicare le relazioni tra diverse anagrafiche già presenti in ActNow.
Una volta inserita una certa relazione sul cliente A verrà riportata anche nel cliente B.
Le REFERENZE servono per inserire eventuali nuovi nominativi non ancora presenti nel database, qui non sarà necessario selezionare una anagrafica tra quelle presenti.
Le referenze sono potenziali opportunità commerciali da eventualmente contattare.
Per monitorare questi contatti c’è l’apposita sezione alla voce ATTIVITA’ => REFERENZE RACCOLTE
in cui sono riportate in un elenco tutte le referenze inserite collegate alla rispettiva anagrafica.
Qui, una volta ottenuto, possiamo inserire rapidamente anche il numero di telefono e indicare l’esito di un eventuale appuntamento telefonico.
Si consiglia una volta proseguita l’attività commerciale su una Referenza e aggiunta l’anagrafica nuova nel database di passare a utilizzare direttamente il modulo apposito ‘Attività‘, in quanto più completo di funzionalità utili.
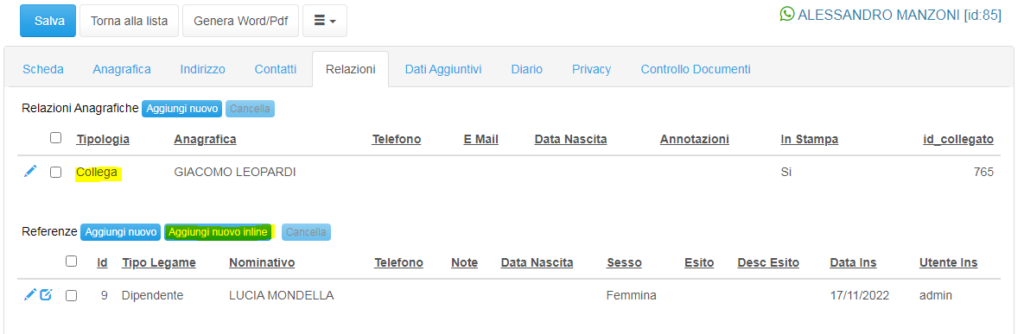
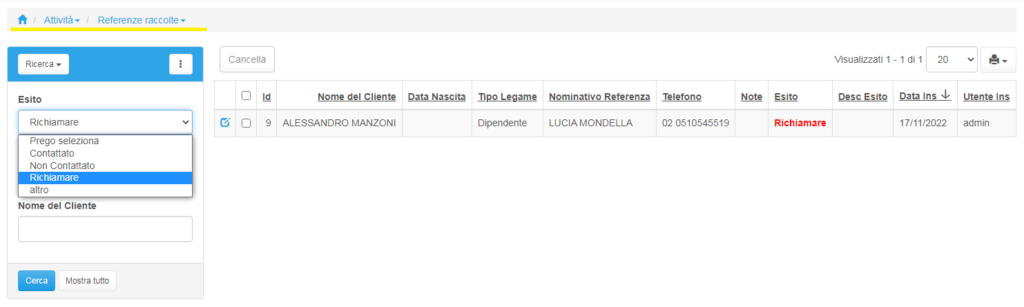
6. DATI AGGIUNTIVI
ActNow permette di indicare molti dati personalizzati relativi ad una anagrafica all’interno della Scheda Cliente.
Seguendo il percorso
[MATITA] per modificare la Scheda Cliente => DATI AGGIUNTIVI
Qui puoi cliccare su AGGIUNGI NUOVO INLINE per aggiungere un dato che può servire per la profilazione del cliente. Nell’esempio vediamo indicato nel campo DESCRIZIONE il link del sito web del cliente.
Seleziona un’etichetta dal menu a tendina per indicare una di quelle selezionate, oppure clicca su AGGIUNGI NUOVO per aggiungere un campo nuovo.
I dati indicati in DATI AGGIUNTIVI si modificano all’interno della scheda utilizzando l’icona della matita.
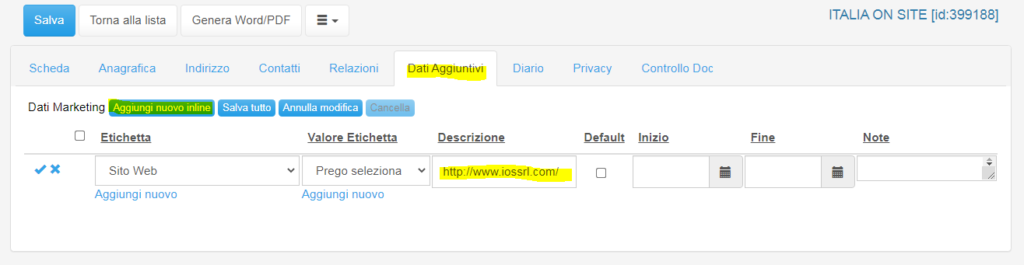
Per gestirli, cancellare le etichette nel caso non servano più o impostare quelli che compaiono di default segui il seguente percorso (potrebbe essere abilitato solo agli utenti amministrativi di ActNow, nel caso non siate abilitati a questa tabella indicatelo in un ticket assistenza e provvederemo ad abilitare la vostra utenza alla gestione dei dati aggiuntivi).
IMPOSTAZIONI => SERVIZIO => ANAGRAFICA => DATI AGGIUNTIVI ETICHETTE
qui puoi modificare le etichette esistenti, aggiungerne di nuove, impostarle di default e cancellare quelle che non servono più.
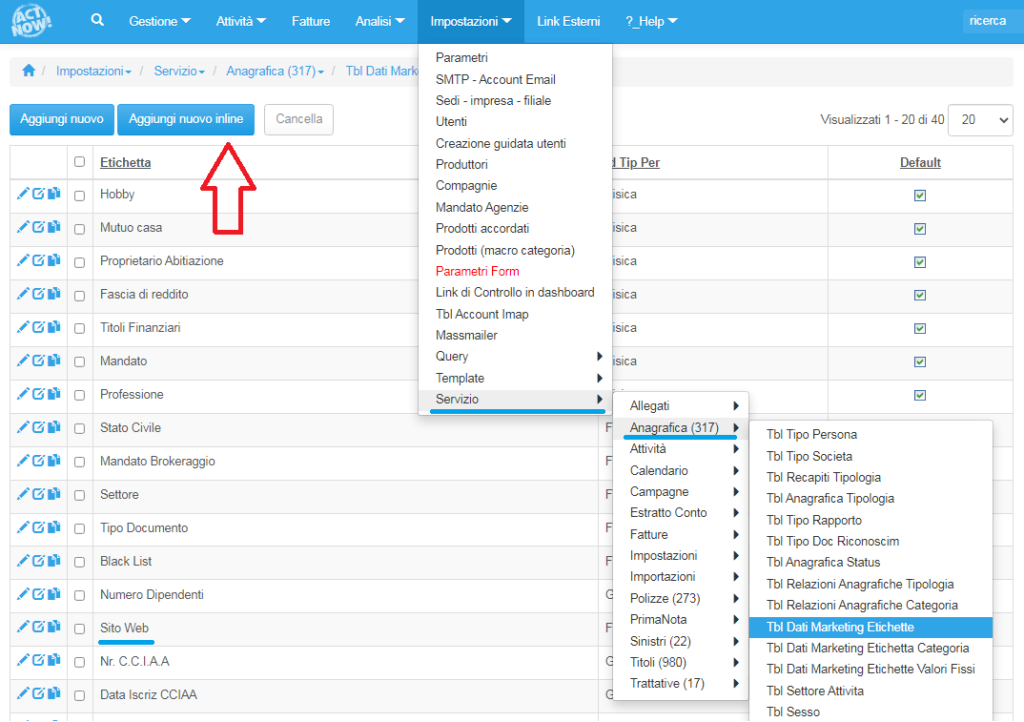
Ma una volta censiti i Dati Aggiuntivi di diversi clienti come possiamo renderli utili per filtrare i nostri clienti a seconda dei dati che abbiamo inserito?
Seguendo le istruzioni riportate QUI, alla voce ANALISI => DATI AGGIUNTIVI ANAGRAFICA
7. DIARIO
Nella scheda anagrafica, ma anche nelle polizze e nei titoli, è presente un tab DIARIO che riporta le annotazioni scritte sui diversi moduli.
Per inserire annotazioni all’interno delle singole anagrafiche abbiamo inserito uno specifico comando.
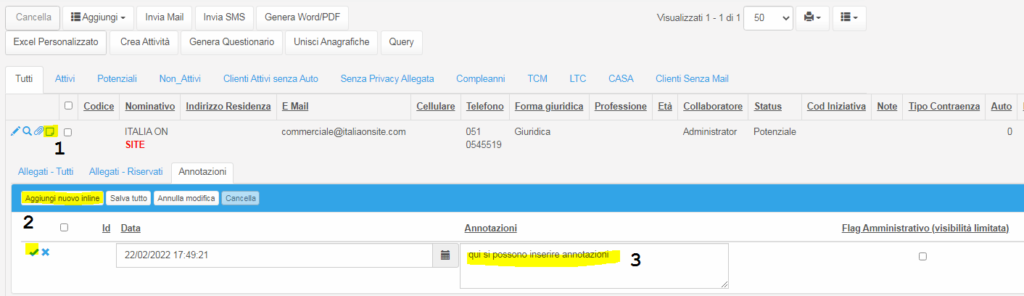
- nel modulo ANAGRAFICHE l’icona del foglio accanto alla graffetta degli allegati apre il modulo ANNOTAZIONI.
- in basso si apre il tab ANNOTAZIONI e con AGGIUNGI NUOVO INLINE si possono inserire in un campo TESTO annotazioni specifiche sulla singola anagrafica.
- per salvare clicca sull’icona della spunta a sinistra o su SALVA TUTTO.
Per vedere tutte insieme le ANNOTAZIONI riportate sulle anagrafiche clicca su
ANALISI => ANNOTAZIONI
Le annotazioni di una anagrafica saranno riportate nel tab DIARIO, così come le annotazioni di una polizza staranno nel tab DIARIO della stessa, ecc….
In consulenza è possibile richiedere che le annotazioni di tutti i moduli (polizze, titoli, ecc…), vengano riportate nel tab DIARIO della anagrafica corrispondente.
Il tab PRIVACY è predisposto per monitorare i consensi privacy.
Trovi le istruzioni per configurare e utilizzare il modulo qui, alla voce Gestione Consensi Privacy
9. CONTROLLO DOCUMENTI
- 1. Il primo passaggio è gestire le tipologie di documenti che possono essere inseriti nella lista ‘Documenti Cliente’ seguendo il percorso
Impostazioni => Servizio => Polizze => Tbl Tipo Doc Ivass.
Verifica se sono presenti tutti i documenti da gestire nel modulo delle Anagrafica.
Ad esempio: Privacy, ecc..)
Se la tipologia di documento non è presente, clicca AGGIUNGI NUOVO
Al campo DESCRIZIONE riporta la descrizione breve del documento, ad esempio: Privacy
Al campo MODULO scegli ANAGRAFICA.
Nel campo ANNOTAZIONI puoi riportare una descrizione estesa riferita alla tipologia del documento.
Al campo ORDINE puoi impostare un numero per stabilire l’ordinamento del documento nella lista.
- 2. Il secondo passaggio è definire quali documenti possono essere inseriti nella lista DOCUMENTI CLIENTE.
Segui il percorso: Impostazioni => Servizio => Polizze => Controllo Doc Etichetta
Puoi modificare quelli esistenti oppure cliccare AGGIUNGI NUOVO per inserirne uno nuovo.
I campi disponibili sono:
– DESCRIZIONE: il nome che comparirà in una delle 3 griglie
– SET IND (Settore Industriale): se il documento è legato alla anagrafica deve rimanere vuoto.
– TABELLA: indica che il documento è richiesto nel modulo ANAGRAFICA.
– TIPOLOGIA: seleziona IVASS dal menu a tendina
– CODICE_IVASS: seleziona dal menu a tendina un elemento stabilito nella tabella ‘Tbl Tipo Doc Ivass’,
– ORDINE: indica un numero per cui verranno ordinati gli elementi nella griglia, meglio se progressivi.
– TIPO PERSONA: seleziona FISICA per fare comparire il documento solo nelle anagrafiche – persone fisiche e GIURIDICA per le persone giuridiche. Se il campo è vuoto il documento apparirà su tutte.
– SPUNTA SU ‘DEFAULT’: perché compaia in automatico nella griglia il documento da caricare nel tab
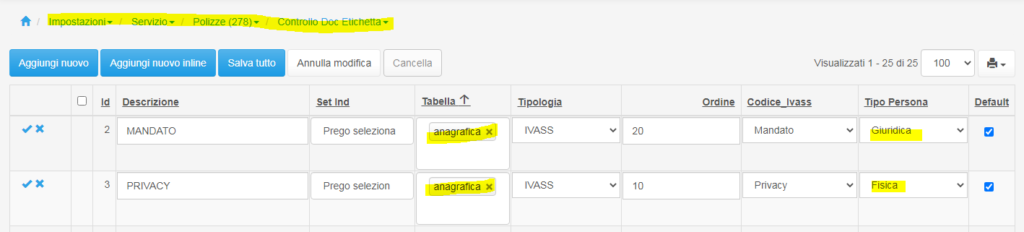
- 3. Il terzo passaggio prevede di associare un template Word al Controllo Documenti per utilizzare la funzione STAMPA DOCUMENTI SELEZIONATI.
Verifica che nella tabella Template (Impostazioni => template => Word/PDF) la tipologia di documento sia presente, ad esempio, il file del documento Privacy
In caso contrario aggiungilo cliccando AGGIUNGI NUOVO:
riporta al campo DESCRIZIONE ad esempio Privacy,
al campo MODULO seleziona ANAGRAFICA dal menu a tendina,
al campo CODICE IVASS seleziona dal menu a tendina l’etichetta corrispondente alla griglia del passaggio 1 (Tbl Tipo Doc Ivass).
Dalla scheda Anagrafica, nel tab “Controllo Documenti” trovi la lista dei documenti che devi generare in base alla tipologia della persona, Fisica o Giuridica.
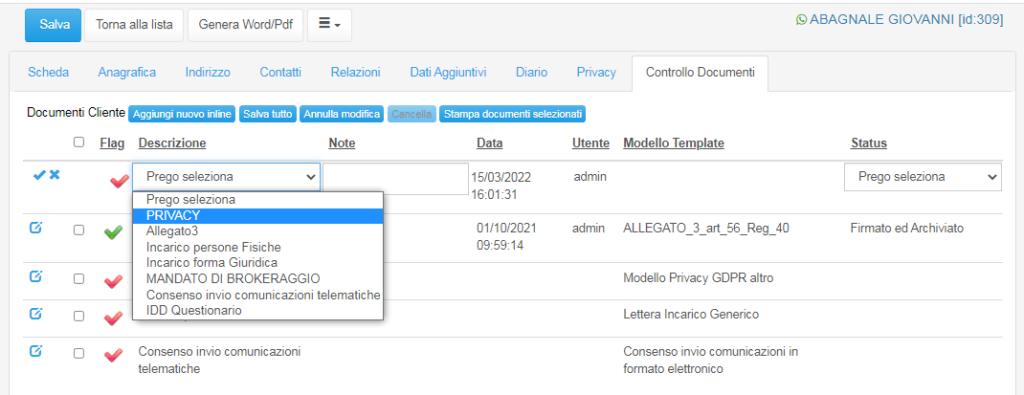
Seleziona tutti i documenti da generare (tramite i riquadri a sinistra della colonna FLAG) e stampali tutti insieme cliccando su “Stampa documenti selezionati”.
Si apre una nuova scheda che riporta i link dei documenti Word generati e un link ad un unico PDF completo di tutti i documenti generati.
I documenti selezionati e stampati in questo modo, dopo avere aggiornato la scheda della polizza premendo F5, riporteranno l’icona della stampante e lo status sarà impostato come “in ufficio” riportando anche la data e il nome dell’utente che ha effettuato la stampa.
Per completare la procedura e ottenere lo status FIRMATO E ARCHIVIATO e la spunta verde:
– scorri la pagina della scheda anagrafica
– clicca sul tab ALLEGATI ANAGRAFICA
– ‘Aggiungi nuovo’ documento
– seleziona il TIPO DOCUMENTO corrispondente al ‘Controllo Documenti Anagrafica’ (es: Privacy = Privacy)
– salva l’allegato una volta aggiunto
– aggiorna la pagina premendo F5
– nel tab CONTROLLO DOCUMENTI compare la spunta verde
Cliccando sull’icona è possibile modificarla, insieme allo status, passando da spunta rossa [Da generare] a stampante [In ufficio], da stampante a spunta verde [Firmato ed Archiviato] e da spunta verde a spunta rossa.
Nella parte bassa dello schermo, all’interno della Scheda Cliente sono collegati i diversi altri moduli:
– POLIZZE del Cliente in questione sulle diverse Compagnie (il sistema gestisce il plurimandato…);
– ALLEGATI ANAGRAFICA raccoglie tutti i documenti suddivisi per tipologia;
– ATTIVITA’ ovvero tutte le operazioni commerciali e non legate al soggetto dell’anagrafica;
– COMUNICAZIONI con lo storico delle mail inviate al cliente da ActNow;
– SINISTRI riporta gli eventuali sinistri del cliente;
– COORDINATE per i riferimenti bancari del cliente da aggiungere con AGGIUNGI NUOVO selezionando tra C/C Bancario, C/C Postale, Carta di Credito, Altro…
Per cancellare un record in ActNow, sia esso un nominativo, una attività, un sinistro, ecc… bisogna prima selezionare il record desiderato, trovare il tasto CANCELLA e si può procedere con la conferma.
Compare sempre un messaggio di conferma, prima di procedere.
Se sono presenti Dati o tabelle collegate al soggetto che si desidera cancellare, il Sistema presenterà uno specifico messaggio per l’utente evitando di fatto la cancellazione.
Per procedere definitivamente occorrerà cancellare prima i dati collegati al record che vogliamo cancellare e successivamente riprovare.
Affidamento Anagrafica
ActNow permette l’affidamento dei Clienti ad uno specifico Utente o Collaboratore, sia per il singolo Cliente che in modo massivo.
- Per affidare ad un certo utente un singolo Cliente:
Da ANAGRAFICA => cercare il Cliente da affidare => scheda cliente
=> TAB “Privacy” => Affidamento => [Aggiungi nuovo inline] => indicare il periodo dalla data alla data e selezionare il Collaboratore dal menu a tendina => SALVA
Per assegnare definitivamente un cliente ad un collaboratore indicare come data di fine una data lontanissima, ad esempio 31/12/2080.
- Per affidare ad un certo utente diversi clienti:
Attività => Affidamento Anagrafica Clienti
Il Sistema riporta di default la lista di tutti i Clienti (Attivi e Non_Attivi).
Applicare i filtri di ricerca desiderata, selezionare i Clienti da Affidare e associali al Collaboratore selezionandolo dal menu a tendina posta in alto alla griglia denominata
“Seleziona e sovrascrivi Affidamento ai Clienti selezionati” - Da questo momento in poi, l’utente selezionato che entrerà nel software vedrà l’anagrafica del Cliente affidato.
Unire 2 anagrafiche uguali con UNISCI ANAGRAFICHE
Può capitare, specie con ActNow alimentato manualmente e con il turnarsi del personale di agenzia, che per qualche motivo esistano 2 anagrafiche uguali, o quantomeno appartenenti allo stesso cliente.
In questo caso possiamo procedere a unire 2 anagrafiche: nel caso ci siano più di 2 anagrafiche da unire si potrà procedere “a coppie” ovvero unendole 2 alla volta per mezzo del tasto UNISCI ANAGRAFICHE.
Ecco la procedura:
- SE nella tabella ANAGRAFICA non è presente la colonna ID falla comparire cliccando sull’icona accanto alla stampante in alto a destra, dove si selezionano le colonne con i dati che compariranno nella schermata.
Seleziona il campo ID che è un campo univoco fornito dal sistema che identifica ciascuna anagrafica.
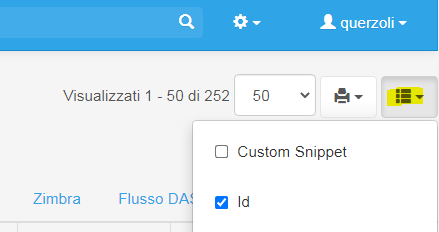
2. Una volta mostrata la colonna ID ricerca i due nominativi da unire, in modo da averli nella stessa schermata.
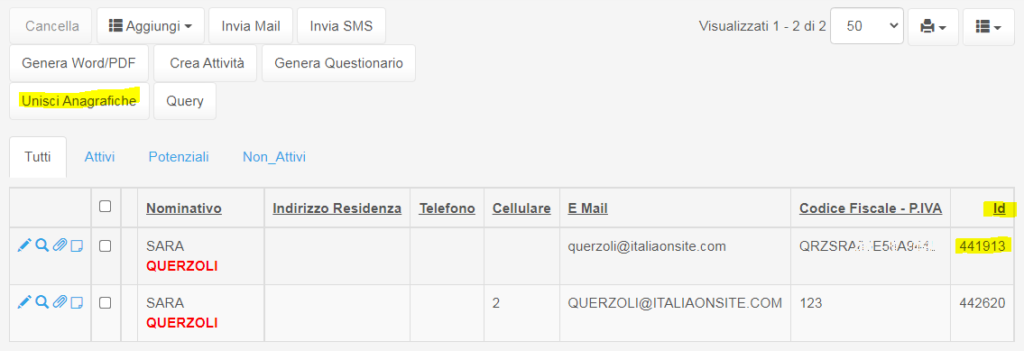
3. in questo caso nell’immagine l’anagrafica di SARA QUERZOLI più completa è quella relativa all’ID 441913, in quanto ha il codice fiscale corretto.
Scegli una anagrafica tra le 2 da unire più completa per qualche motivo: più dati anagrafici, i contatti censiti correttamente, eccetera.
Decidi quale tenere tra le 2 anagrafiche doppie e copia l’ID relativo.
4. seleziona entrambe le anagrafiche che vuoi unire.
5. clicca il tasto UNISCI ANAGRAFICHE in alto, accanto agli altri pulsanti Invia Mail / Invia SMS.
Se non hai abilitato il tasto UNISCI ANAGRAFICHE puoi richiedere di fartelo abilitare tramite un ticket assistenza.
6. si aprirà una schermata con il seguente testo:
Vuoi unire le due anagrafiche?
Inserisci l’id dell’anagrafica principale. Rimarranno tutti i valori inalterati se valorizzati.
e incolla nel campo testo l’ID dell’anagrafica che vuoi conservare che hai copiato in precedenza.
7. terminata la procedura nella anagrafica indicata con l’ID che hai scelto ritroverai i dati che erano presenti anche nell’altra.
8. procedi subito a cancellare l’anagrafica ‘secondaria’ prima di scordare qual è.
9. procedi a ‘pulire’ l’anagrafica rimasta da dati doppi, soprattutto nei contatti, nei dati aggiuntivi e nelle relazioni.